PIXMA iP8740 – Wi-Fi-Installationskurzanleitung
Einige Zugangspunkte (häufig als Router oder Hubs bezeichnet) verfügen über eine automatische Verbindungsschaltfläche mit der Bezeichnung „WPS“ (Wi-Fi Protected Setup). Damit können Sie zulässige Geräte mit Ihrem Netzwerk verbinden, ohne dass ein Kennwort eingegeben werden muss. Dies ist die einfachste Art, mit der Sie Ihren PIXMA Drucker anschliessen können. Wenn Ihr Zugriffspunkt also eine WPS-Taste aufweist, wählen Sie nachstehend „WPS-Verbindungsmethode“ aus, um Anweisungen zum Herstellen einer Verbindung mit dieser Methode anzuzeigen.
Wenn Ihr Zugriffspunkt WPS nicht unterstützt, wählen Sie nachstehend „Standardverbindungsmethode“ aus.
WPS-Verbindungsmethode
Bevor wir beginnen, müssen einige Voraussetzungen erfüllt sein, damit die Methode mit der WPS-Taste verwendet werden kann:
- Der Zugriffspunkt muss mit einer physischen „WPS“-Taste ausgestattet sein. Details hierzu können Sie dem Benutzerhandbuch des Geräts entnehmen. Wenn keine WPS-Taste vorhanden ist, verwenden Sie die Anweisungen der folgenden Standard-Verbindungsmethode.
- Für das Netzwerk muss das Sicherheitsprotokoll WPA (Wi-Fi Protected Access) oder WPA2 verwendet werden. Die meisten WPS-fähigen Zugriffspunkte verwenden dieses Protokoll.
Schritt 1
1. Stellen Sie sicher, dass der Drucker eingeschaltet ist.
2. Drücken und halten Sie die Taste [Wi-Fi ] an der Vorderseite des Druckers, bis die weisse Kontrollleuchte einmal blinkt, und lassen Sie sie wieder los.
] an der Vorderseite des Druckers, bis die weisse Kontrollleuchte einmal blinkt, und lassen Sie sie wieder los.
Schritt 2
1. Vergewissern Sie sich, dass diese Taste blau zu blinken beginnt, und gehen Sie dann zu Ihrem Zugriffspunkt, und drücken Sie die Taste [WPS] innerhalb von 2 Minuten.
Genaue Informationen zum Drücken der WPS-Taste finden Sie im Handbuch zum Zugriffspunkt.
Die blaue WLAN-Anzeige am Drucker blinkt während der Suche nach dem Zugriffspunkt bzw. während der Herstellung der Verbindung zum Zugriffspunkt weiter. Wenn der Drucker erfolgreich eine Verbindung zu Ihrem WLAN-Netzwerk herstellen konnte, hört die blaue Anzeigelampe auf zu blinken und leuchtet dauerhaft.
Bestätigung der Netzwerkeinstellungen
Um festzustellen, ob der Drucker erfolgreich mit dem WLAN verbunden ist, können Sie die Netzwerkeinstellungen für den Drucker auf Wunsch ausdrucken:
1. Stellen Sie sicher, dass Ihr Drucker eingeschaltet ist.
2. Legen Sie ein Blatt Normalpapier im Format A4 oder Letter ein.
3. Drücken und halten Sie die Taste [Resume/Cancel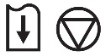 ] (Weiter/Abbrechen), bis die weisse Kontrollleuchte sechsmal blinkt, und lassen Sie sie wieder los. Die Seite mit Netzwerk-Informationen wird gedruckt.
] (Weiter/Abbrechen), bis die weisse Kontrollleuchte sechsmal blinkt, und lassen Sie sie wieder los. Die Seite mit Netzwerk-Informationen wird gedruckt.
Überprüfen Sie beim Ausdruck, dass bei „Verbindung“ „Aktiv“ angezeigt ist und dass der SSID - Service Set Identifier (der Name Ihres drahtlosen Netzwerks) den richtigen Namen des kabellosen Netzwerks angibt.
Hiermit ist die WPS-Installation abgeschlossen.
Fahren Sie nun mit der Installation der Software fort, damit Sie optimale Ergebnisse mit dem PIXMA iP8740 erzielen.
Falls Sie nicht über die Installations-CD verfügen, die im Lieferumfang des Geräts enthalten ist, laden Sie die Handbücher und Software bitte herunter.
Wenn die Einrichtung der Wireless-Verbindung fehlschlägt, obwohl Sie diese Anleitung befolgt haben, kontaktieren Sie uns, um weitere Unterstützung zu erhalten.
Standard-USB-Verbindung für Windows
1. Legen Sie die CD ein, die im Lieferumfang des Druckers enthalten war, und führen Sie das Setup aus.
Wenn die „Installations-CD-ROM“ nicht automatisch startet, legen Sie die CD-ROM erneut in das CD-ROM-Laufwerk Ihres Computers ein, und klicken Sie auf [Arbeitsplatz], wählen Sie das CD-ROM-Laufwerk aus, und doppelklicken Sie auf [MSETUP4.EXE ].
Für Benutzer von Windows 8 – doppelklicken Sie auf [Canon_IJ]. Wenn das Auswahlfenster geöffnet wird, doppelklicken Sie auf [MSETUP4.EXE].
Falls Sie nicht über die Installations-CD verfügen, die im Lieferumfang des Geräts enthalten ist, laden Sie die Handbücher und Software bitte herunter.
2. Wenn der Startbildschirm angezeigt wird, klicken Sie auf [Next] (Weiter).
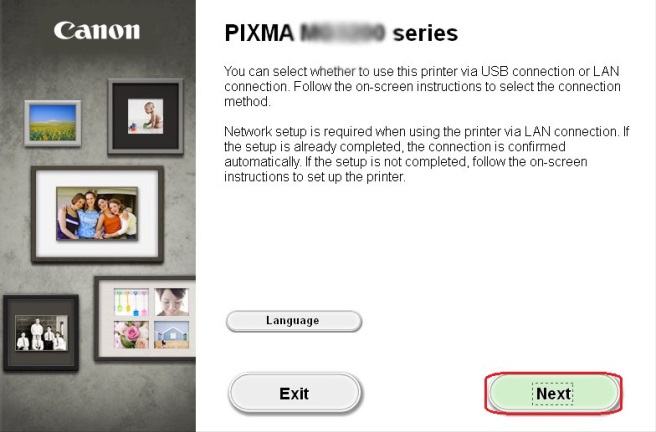
3. Wählen Sie [Wireless Connection] (Wireless-Verbindung) als Verbindungsmethode.
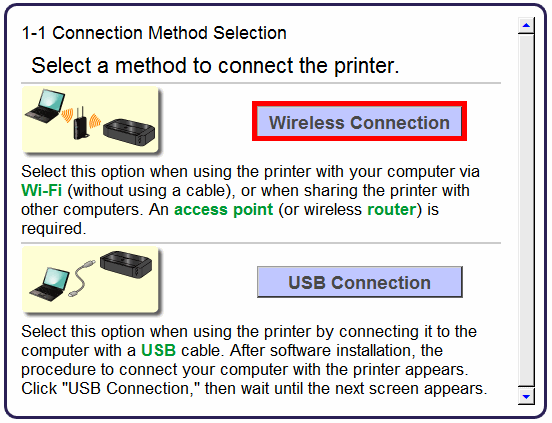
4. Vergewissern Sie sich, dass der Drucker eingeschaltet ist und dass die weisse Kontrollleuchte leuchtet. Klicken Sie dann auf [Next] (Weiter).

5. Klicken Sie auf [Connect to the network] (Verbindung mit Netzwerk herstellen).
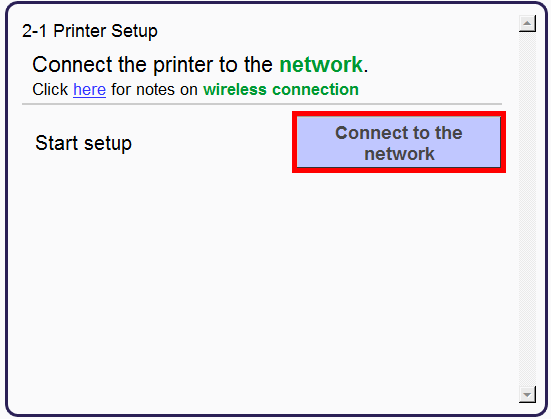
6. Klicken Sie auf [Cableless setup] (Kabellose Einrichtung).
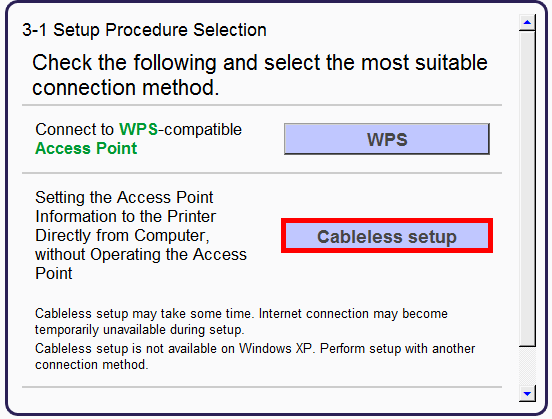
7. Wenn der folgende Bildschirm angezeigt wird, halten Sie die Taste [Wi-Fi] (A) auf dem Drucker, bis die weisse Kontrollleuchte zweimal blinkt. Lassen Sie sie nach dem zweiten Blinken los, und klicken Sie auf [Next] (Weiter).
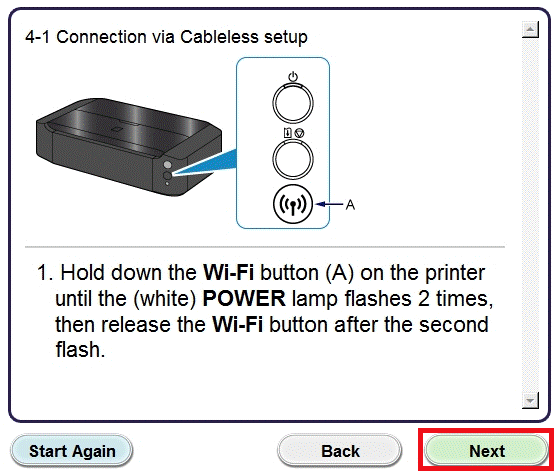
8. Vergewissern Sie sich, dass die blaue WLAN-Anzeige schnell blinkt und die weisse Kontrollleuchte leuchtet. Klicken Sie anschliessend auf [Next] (Weiter).
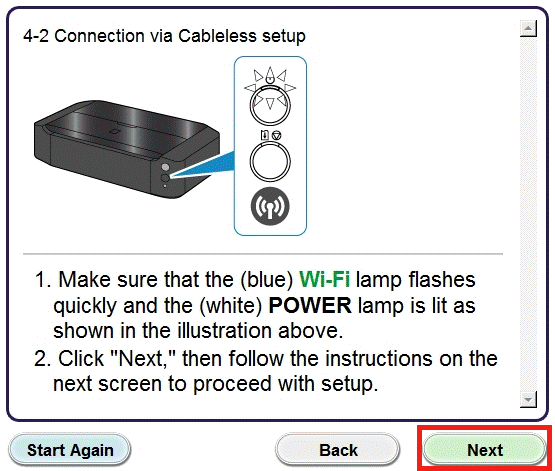
Der folgende Bildschirm wird angezeigt:
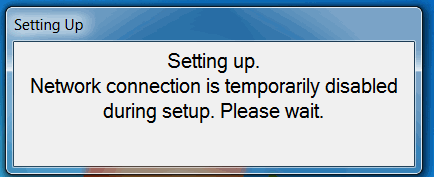
9. Wenn der folgende Bildschirm angezeigt wird, wählen Sie Ihre Region aus, und klicken Sie dann auf [Next] (Weiter).
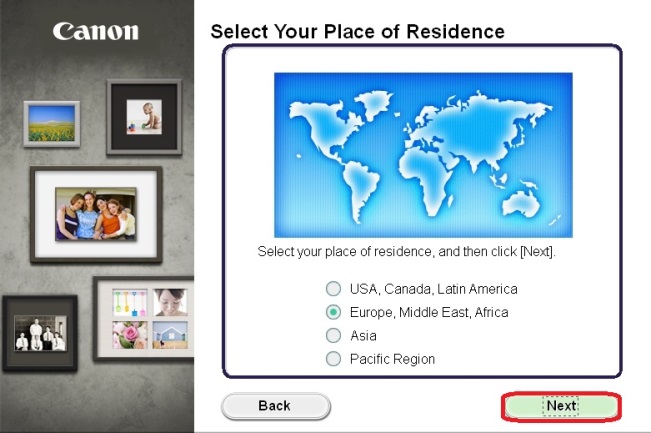
10. Wenn der folgende Bildschirm angezeigt wird, wählen Sie Ihre Sprache aus, und klicken Sie dann auf [Next] (Weiter).
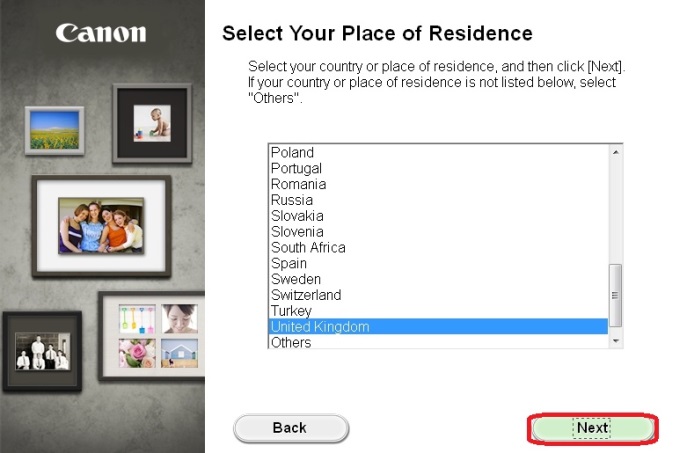
11. Wenn der folgende Bildschirm angezeigt wird, wählen Sie die Software, die Sie installieren möchten, und klicken Sie dann auf [Next] (Weiter). Falls Sie sich nicht sicher sind, welche Software Sie an dieser Stelle installieren möchten, ist das kein Grund zur Sorge, da Sie sie zu einem späteren Zeitpunkt immer noch deinstallieren können, wenn Sie wünschen.
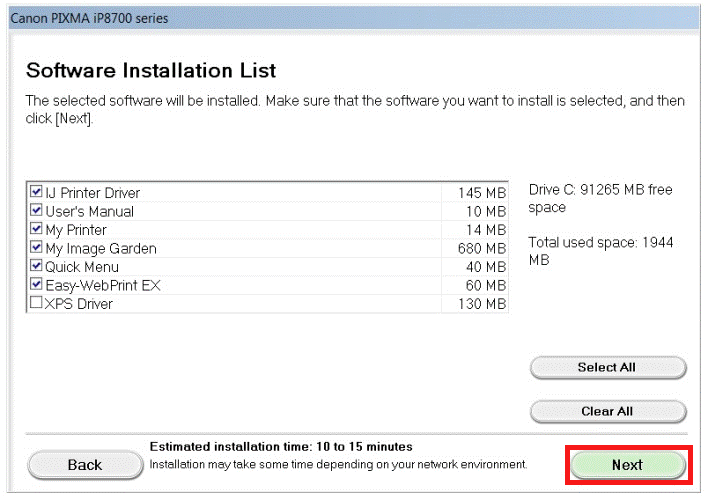
12. Wenn der folgende Bildschirm angezeigt wird, klicken Sie auf [Yes] (Ja), um die Bedingungen der Endbenutzer-Lizenzvereinbarung zu akzeptieren.
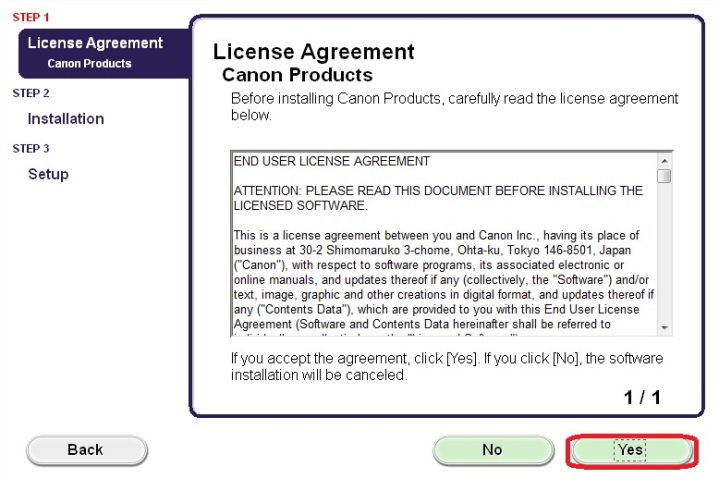
13. Wenn der folgende Bildschirm angezeigt wird, klicken Sie auf [Next] (Weiter).
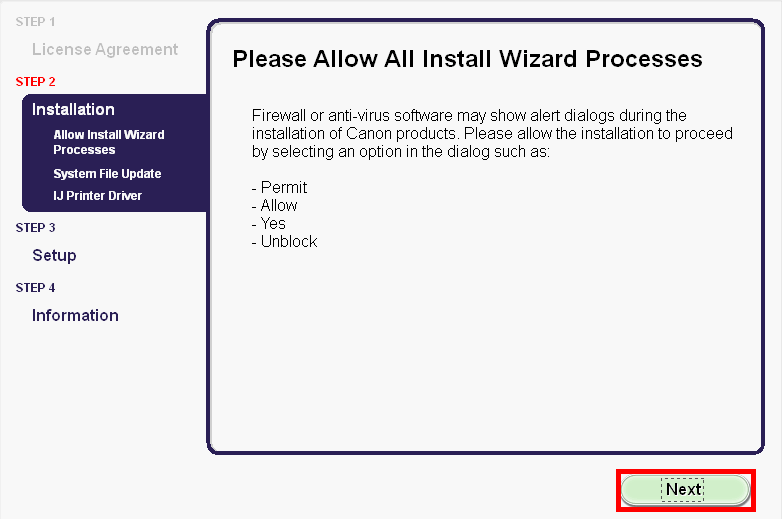
Wenn der folgende Bildschirm während der Installation angezeigt wird, klicken Sie auf [Redetect] (Neu erkennen), um den Drucker erneut zu suchen.
Je nach Ihrer Netzwerkkonfiguration dauert es ungefähr eine Minute, bis die Software den Drucker erkennt. Dabei müssen Sie eventuell mehrmals auf „Redetect“ (Neu erkennen) klicken.

Wenn Sie den Drucker nicht im Netzwerk finden, können Sie überprüfen, ob der Drucker erfolgreich mit dem WLAN verbunden ist, indem Sie die Netzwerkeinstellungen für den Drucker ausdrucken:
• Stellen Sie sicher, dass Ihr Drucker eingeschaltet ist.
• Legen Sie ein Blatt Normalpapier im Format A4 oder Letter ein.
• Drücken und halten Sie die Taste [Resume/Cancel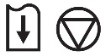 ] (Weiter/Abbrechen), bis die weisse Kontrollleuchte sechsmal blinkt, und lassen Sie sie wieder los. Die Seite mit den Netzwerkkonfigurationen wird gedruckt.
] (Weiter/Abbrechen), bis die weisse Kontrollleuchte sechsmal blinkt, und lassen Sie sie wieder los. Die Seite mit den Netzwerkkonfigurationen wird gedruckt.
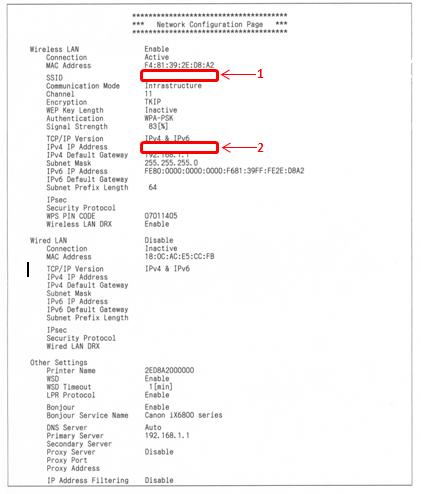
Ihr Netzwerkname (oder SSID) sollte in Feld 1 stehen, die IP-Adresse, die der Drucker abruft, in Feld 2.
Wenn Sie die oben genannten Einstellungen nicht auf dem Ausdruck sehen können, starten Sie den Installationsvorgang neu.
14. Sobald die kabellose Einrichtung abgeschlossen ist, wird der folgende Bildschirm mit der Modellbezeichnung Ihres Druckers und dem Namen (oder SSID) Ihres drahtlosen Netzwerks angezeigt.
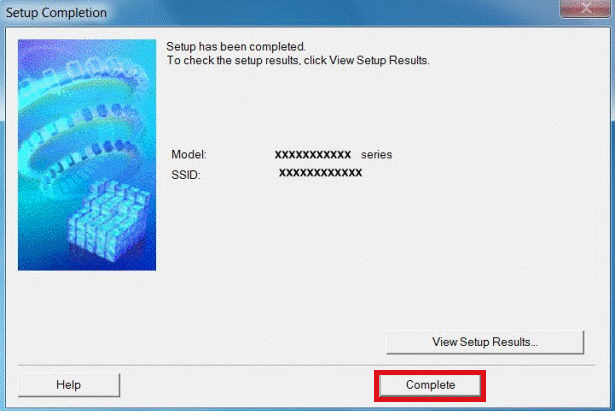
Klicken Sie auf [Complete] (Fertigstellen).
15. Wenn der folgende Bildschirm angezeigt wird, klicken Sie auf [Next] (Weiter).
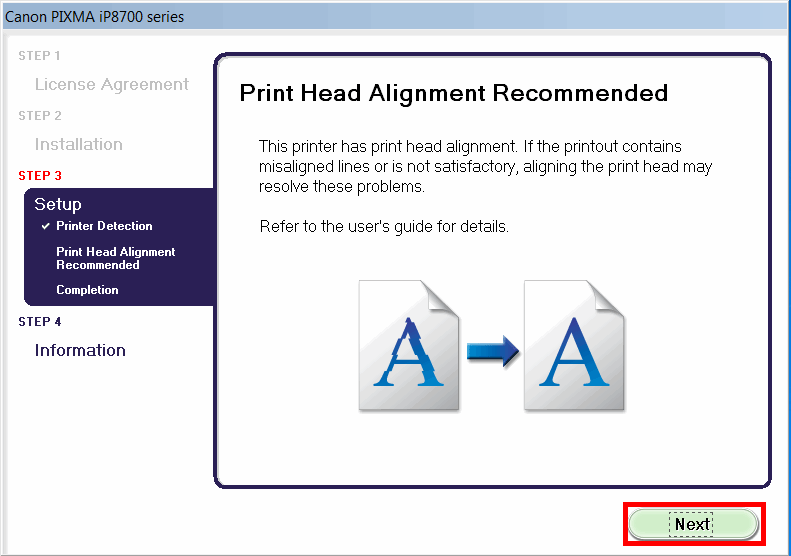
16. Wenn der folgende Bildschirm angezeigt wird, klicken Sie auf [Next] (Weiter).
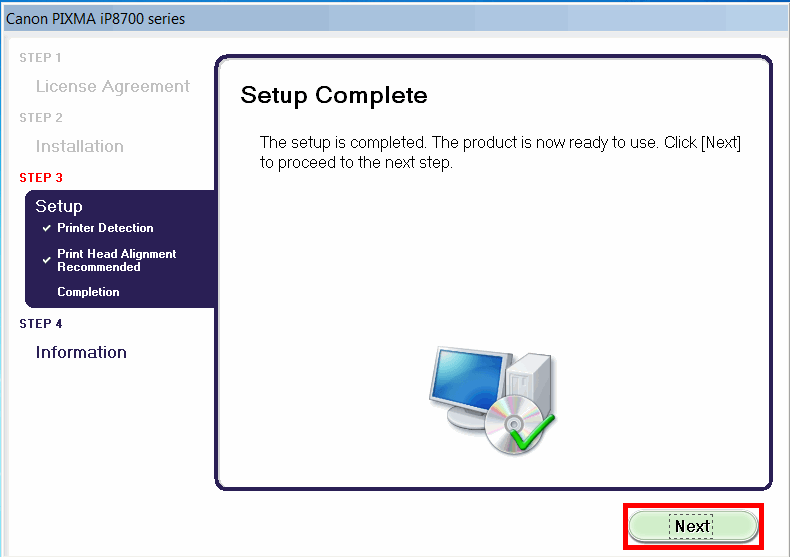
17. Wenn Sie den Drucker an dieser Stelle registrieren möchten, klicken Sie auf [Next] (Weiter). Wenn Sie die Registrierung später über die Quick Menu Software durchführen möchten, klicken Sie auf [Cancel] (Abbrechen).
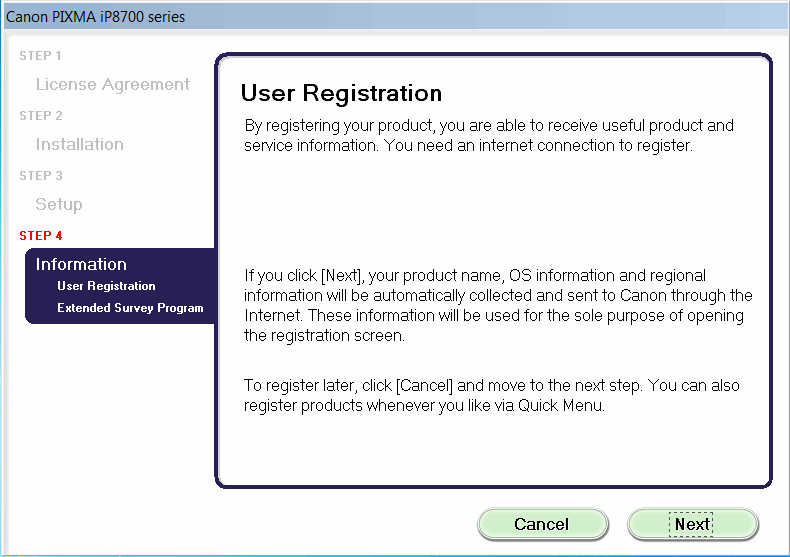
18. Wenn Sie am Umfrageprogramm teilnehmen möchten, klicken Sie auf [Agree] (Zustimmen).
Ansonsten klicken Sie auf [Do not agree] (Ablehnen).
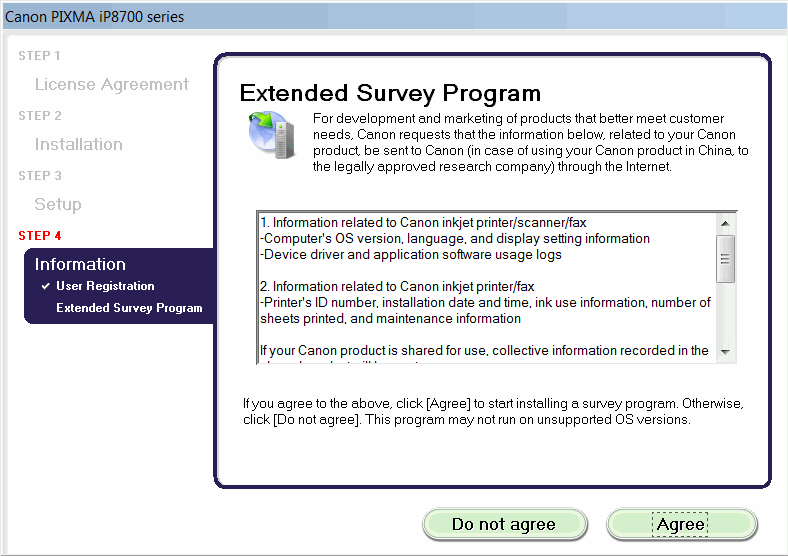
19. Klicken Sie auf [Exit] (Beenden), um die Installation abzuschliessen.
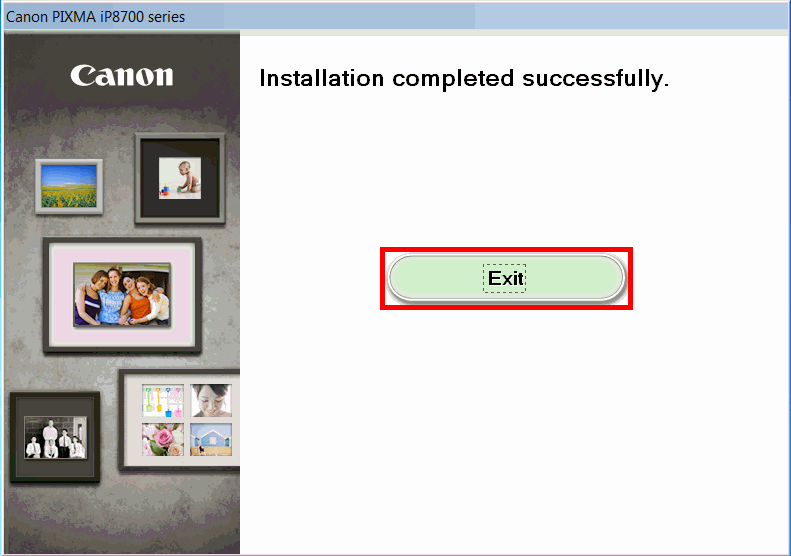
Hiermit ist die Windows-Einrichtung abgeschlossen.
Wenn die Einrichtung der Wireless-Verbindung fehlschlägt, obwohl Sie diese Anleitung befolgt haben, kontaktieren Sie uns, um weitere Unterstützung zu erhalten.
Standard-USB-Verbindung für Mac
Laden Sie bitte die Installationssoftware herunter, bevor Sie anfangen.
1. Wenn der Startbildschirm angezeigt wird, klicken Sie auf [Next] (Weiter).
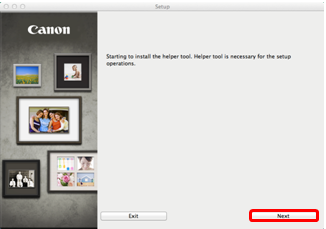
2. Sie werden möglicherweise aufgefordert, Ihr Kennwort einzugeben, um mit der Installation fortzufahren. Geben Sie Ihr Kennwort ein, und klicken Sie auf [Install Helper] (Hilfsprogramm installieren).

3. Klicken Sie auf [Next] (Weiter).
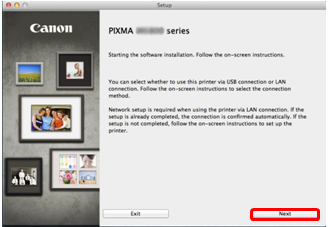
4. Wählen Sie [Wireless Connection] (Wireless-Verbindung) als Verbindungsmethode.
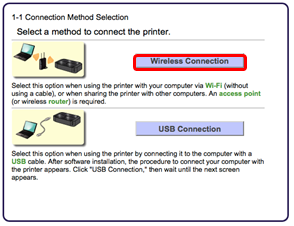
5. Vergewissern Sie sich, dass der Drucker eingeschaltet ist und die weisse Kontrollleuchte der folgenden Abbildung entspricht. Klicken Sie anschliessend auf [Next] (Weiter).
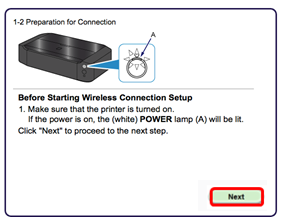
6. Wenn der folgende Bildschirm angezeigt wird, wählen Sie [Open] (Öffnen).
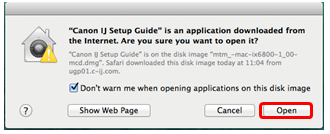
7. Klicken Sie auf [Connect to the network] (Verbindung mit Netzwerk herstellen).
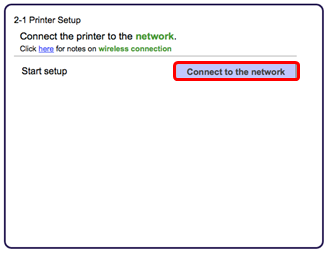
8. Wenn der folgende Bildschirm angezeigt wird, klicken Sie auf [Cableless Setup] (Kabellose Einrichtung).

9. Folgen Sie den Anweisungen auf dem Bildschirm, um die kabellose Einrichtung auf Ihrem Drucker zu aktivieren.
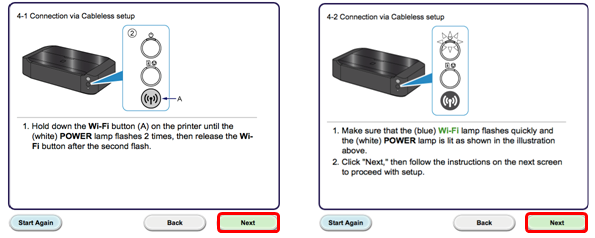
10. Die folgende Meldung wird angezeigt:
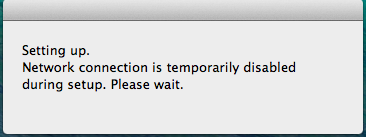
11. Wenn die folgende Meldung angezeigt wird, klicken Sie auf [Allow] (Zulassen).
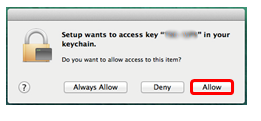
12. Wenn der folgende Bildschirm angezeigt wird, wählen Sie Ihre Region aus, und klicken Sie dann auf [Next] (Weiter).
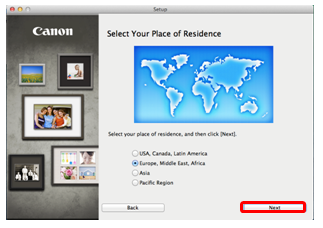
13. Wenn der folgende Bildschirm angezeigt wird, wählen Sie Ihr Land aus, und klicken Sie dann auf [Next] (Weiter).

14. Wenn der folgende Bildschirm angezeigt wird, wählen Sie die Software, die Sie installieren möchten, und klicken Sie dann auf [Next] (Weiter). Falls Sie sich nicht sicher sind, welche Software Sie an dieser Stelle installieren möchten, ist das kein Grund zur Sorge, da Sie sie zu einem späteren Zeitpunkt immer noch deinstallieren können, wenn Sie wünschen.
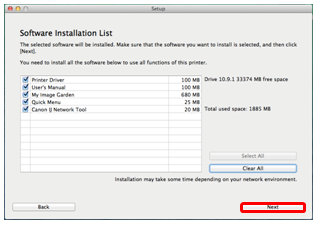
15. Wenn der folgende Bildschirm angezeigt wird, klicken Sie auf [Yes] (Ja), um die Bedingungen der Endbenutzer-Lizenzvereinbarung zu akzeptieren.
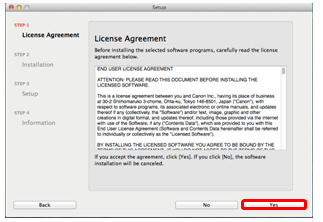
16. Die Software wird jetzt heruntergeladen und installiert.
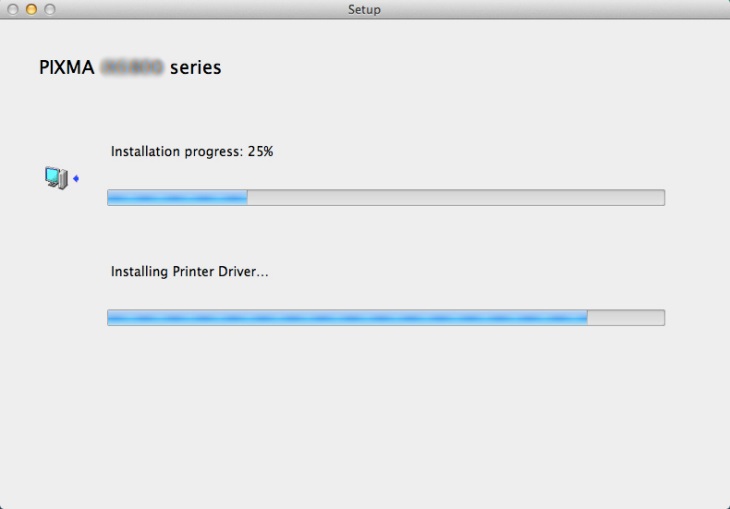
17. Wenn der folgende Bildschirm angezeigt wird, klicken Sie auf [Add Printer] (Drucker hinzufügen).
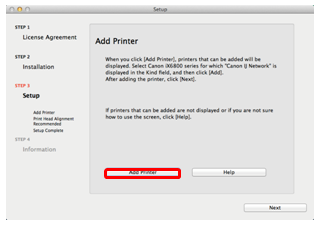
18. Wenn der folgende Bildschirm angezeigt wird, wählen Sie die [Canon IJ Network]-Version Ihres Druckers, und klicken Sie dann auf [Add] (Hinzufügen).
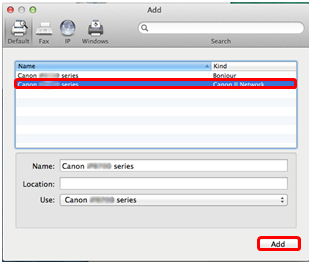
19. Der folgende Bildschirm wird kurz angezeigt.
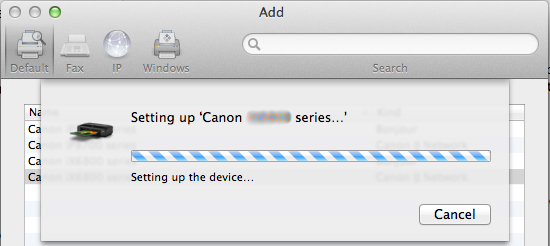
20. Wenn der folgende Bildschirm angezeigt wird, klicken Sie auf [Next] (Weiter).
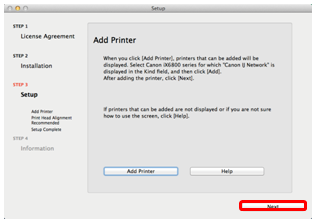
21. Wenn der folgende Bildschirm angezeigt wird, klicken Sie auf [Next] (Weiter).
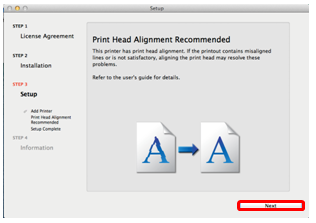
22. Wenn der folgende Bildschirm angezeigt wird, klicken Sie auf [Next] (Weiter).
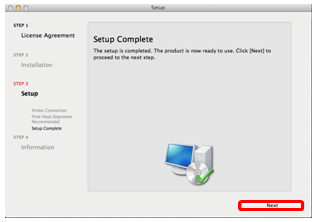
23. Wenn Sie den Drucker an dieser Stelle registrieren möchten, klicken Sie auf [Next] (Weiter). Wenn Sie die Registrierung später über die Quick Menu Software durchführen möchten, klicken Sie auf [Cancel] (Abbrechen).
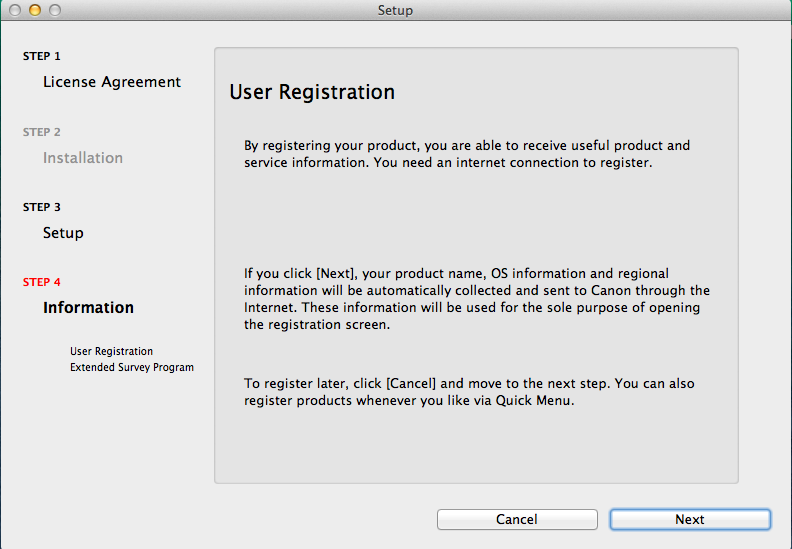
24. Wenn Sie am Umfrageprogramm teilnehmen möchten, klicken Sie auf [Agree] (Zustimmen). Ansonsten klicken Sie auf [Do not agree] (Ablehnen).
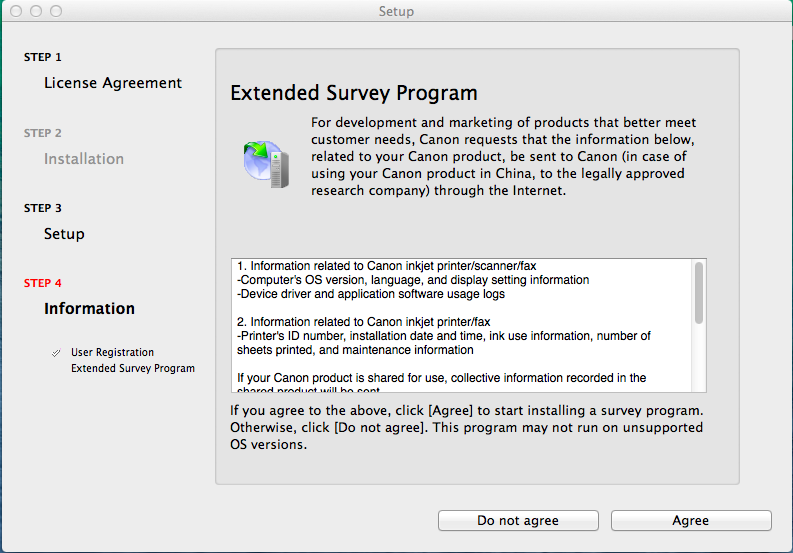
25. Klicken Sie auf [Exit] (Beenden), um die Installation abzuschliessen.
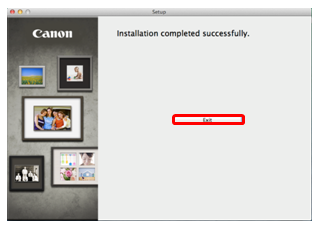
Hiermit ist die Mac-Einrichtung abgeschlossen.
Wenn die Einrichtung der Wireless-Verbindung fehlschlägt, obwohl Sie diese Anleitung befolgt haben, kontaktieren Sie uns, um weitere Unterstützung zu erhalten.
Zurücksetzen der Netzwerkeinstellungen auf die werkseitigen Standardeinstellungen
Wenn Sie die Netzwerkeinstellungen wieder auf die werkseitigen Standardeinstellungen zurücksetzen müssen, z. B. wenn Sie einen Zugriffspunkt wechseln, können Sie zu diesem Zweck folgende Schritte ausführen:
Bitte beachten Sie, dass die Initialisierung alle Einstellungen auf dem Gerät löscht, sodass das Drucken oder Scannen mit einem Computer über das Netzwerk unmöglich ist, bis der Drucker mit neuen Netzwerkeinstellungen konfiguriert wurde.
1. Drücken und halten Sie die Taste [RESUME/CANCEL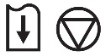 ] (Weiter/Abbrechen), bis die weisse Kontrollleuchte neunmal blinkt.
] (Weiter/Abbrechen), bis die weisse Kontrollleuchte neunmal blinkt.
2. Lassen Sie die Taste [RESUME/CANCEL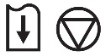 ] (Weiter/Abbrechen) los.
] (Weiter/Abbrechen) los.
Die Netzwerkeinstellungen wurden auf die werkseitigen Standardeinstellungen zurückgesetzt.
Wenn dieser Vorgang fehlschlägt, obwohl Sie diese Anleitung befolgt haben, kontaktieren Sie uns, um weitere Unterstützung zu erhalten.

