Registrieren Ihres Druckers
Befolgen Sie die Anleitungen unten, um Ihren Drucker für Google Cloud Print zu registrieren.
- Stellen Sie sicher, dass Ihr Drucker eingeschaltet und mit Ihrem Netzwerk verbunden ist und dass Ihr Netzwerk über eine funktionierende Internetverbindung verfügt.
- Drücken Sie die Taste [Setup] (Einrichtung).

- Wählen Sie mit den Pfeiltasten [Web Service Setup] (Webdienst-Einrichtung), und drücken Sie [OK].
- Wenn [Connection Setup] (Einrichten der Verbindung) angezeigt wird, drücken Sie [OK].
- Wenn [Google Cloud Print] angezeigt wird, drücken Sie [OK].
- Wählen Sie [Register w/service] (Bei Webservice registrieren), und drücken Sie [OK].
- Wenn [Register?] (Registrieren?) angezeigt wird, wählen Sie [Yes] (Ja), und drücken Sie [OK].
- Wählen Sie Ihre bevorzugte Sprache für die Druckeinstellungen von Google Cloud Print, und drücken Sie [OK].
- Drücken Sie [OK], wenn [Print auth URL] (Authentifizierungs-URL drucken) angezeigt wird, um die Authentifizierungsseite auszudrucken.
Please ensure that you have loaded an A4 sheet of plain paper into your printer.
The authentication page should now print and your printer will ask if the page was successfully printed. Wenn ja, wählen Sie [<Yes>] (Ja), und drücken Sie [OK]. Wenn nicht, wählen Sie [<No>] (Nein), damit die Authentifizierungsseite noch einmal gedruckt wird.
- Auf der gedruckten Authentifizierungsseite ist an der unten hervorgehobenen Stelle eine eindeutige URL für Ihren Drucker zu finden. Geben Sie diese URL in die Adressleiste Ihres Webbrowsers ein. Alternativ können Sie mithilfe einer Lese-App für QR-Codes auf Ihrem Smartphone oder Tablet den QR-Code scannen.
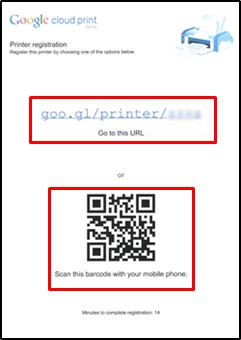
- Für die Registrierung Ihres Druckers bei Google Cloud Print werden Sie aufgefordert, sich über Ihr Google-Konto mit Ihrer Google-E-Mail-Adresse und Ihrem Kennwort anzumelden. Dieser Schritt muss innerhalb von 14 Minuten abgeschlossen sein. Wenn Sie es nicht im Rahmen dieser 14 Minuten schaffen, müssen Sie die Schritte 1 bis 10 wiederholen.
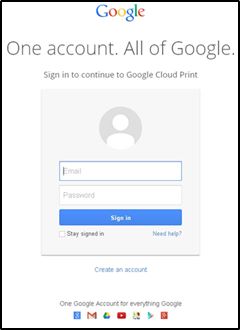
- Sobald Sie Ihren Drucker beim Google-Server angemeldet haben, wird auf dem Display Ihres Druckers Folgendes angezeigt: [Registration with Google Cloud Print completed.
[Registration with Google Cloud Print completed.]
- Drücken Sie [OK], um den Vorgang abzuschliessen.
Damit ist die Registrierung abgeschlossen, und Sie sollten nun in der Lage sein, über Google Cloud Print auf Ihrem PIXMA MX535 zu drucken. Falls noch Probleme beim Versuch auftreten, Google Cloud Print einzurichten,
nehmen Sie Kontakt mit uns auf, damit wir Ihnen helfen können.
Google Cloud Print™ ist eine eingetragene Marke von Google Inc.

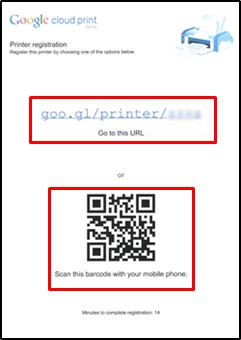
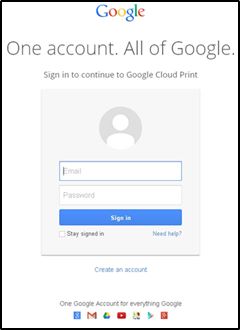

 Canon
Canon