Bilder können nicht in den Computer heruntergeladen werden. Die Meldung [There are no images in the camera or memory card that match download conditions] (Es sind keine Bilder in der Kamera oder Speicherkarte vorhanden, die den Download-Bedingungen entsprechen) wird angezeigt.
FAQ-ID: 8201803000
Veröffentlicht am: 18 September 2014
Lösung:
Lesen Sie die folgende Erläuterung, falls Bilder nicht erfolgreich mit EOS Utility in den Computer heruntergeladen werden können.
Ursache und Bedeutung der Fehlermeldung
Das folgende Problem ist eine mögliche Ursache für die Anzeige der Meldung [There are no images in the camera or memory card that match download conditions] (Es sind keine Bilder in der Kamera oder Speicherkarte vorhanden, die den Download-Bedingungen entsprechen), nachdem Sie in EOS Utility auf die Schaltfläche [Starts to download images] (Herunterladen der Bilder starten) geklickt haben.- Alle Bilder in der Kamera wurden bereits heruntergeladen, und es sind keine neuen Bilder vorhanden, oder die [Settings for downloaded images] (Einstellungen für heruntergeladene Bilder) in der Registerkarte [Download Images] (Bilder herunterladen) der [Preferences] (Voreinstellungen) von EOS Utility sind auf [Images not yet downloaded] (Noch nicht heruntergeladene Bilder) eingestellt.
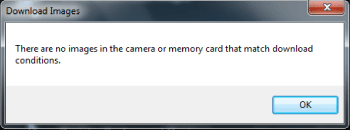
Wenn Sie in EOS Utility auf [Lets you select and download images] (Auswählen und Herunterladen von Bildern) klicken, kann dasselbe Bild heruntergeladen werden.
BITTE BEACHTEN
- Wenn dasselbe Bild mehrmals heruntergeladen wird, wird „_xxx“ (Unterstrich und 3 Zahlen) an das Ende des Dateinamens angehängt.
- Filme können genauso wie Einzelbilder heruntergeladen werden. Je nach Dateigröße kann das Herunterladen allerdings etwas Zeit in Anspruch nehmen.
- Dieser Vorgang wird zur Erläuterung unter Windows 7 dargestellt. Der Vorgang ist bei Windows 8.1, Windows 8, Windows Vista, Windows XP und Mac OS X ähnlich.
BEZUG
- Wenn die [Settings for downloaded images] (Einstellungen für heruntergeladene Bilder) in der Registerkarte [Download Images] (Bilder herunterladen) der [Preferences] (Voreinstellungen) von EOS Utility auf [All Images] (Alle Bilder) eingestellt sind und Sie nach dem erneuten Anschließen der Kamera auf [Download] (Herunterladen) klicken, werden alle Bilder heruntergeladen. Wenn allerdings keine Bilder aus der Kamera gelöscht werden, werden bei jedem Herunterladen mit EOS Utility dieselben Bilder heruntergeladen.
- Wenn die [Settings for downloaded images] (Einstellungen für heruntergeladene Bilder) in der Registerkarte [Download Images] (Bilder herunterladen) der [Preferences] (Voreinstellungen) von EOS Utility auf [Images not yet downloaded] (Noch nicht heruntergeladene Bilder) eingestellt sind, werden bereits heruntergeladene Bilder nicht erneut heruntergeladen.
Auswählen und Herunterladen von Bildern
- Stellen Sie sicher, dass Sie die gesamte Software der Solution Disk, die im Lieferumfang der Kamera enthalten ist*, auf dem Computer installieren, bevor Sie fortfahren.
* Wenn die EOS Digital Solution Disk nicht im Lieferumfang der Kamera enthalten ist, laden Sie sie von der Canon Homepage herunter.
- Windows-Benutzer müssen Sie sich bei einem Benutzerkonto mit Administratorrechten anmelden.
- EOS Utility ist für den Einsatz unter Windows 8.1, Windows 8, Windows 7, Windows Vista, Windows XP und Mac OS X konzipiert. Die unterstützten Betriebssysteme können allerdings je nach EOS Utility Version variieren.
Gehen Sie wie folgt vor, wenn Sie ausschließlich die benötigten Bilder herunterladen möchten.
1. Verbinden Sie Kamera und Computer mit dem Schnittstellenkabel, das mit der Kamera geliefert wurde.
- Vergewissern Sie sich, dass die Funktion [Auto Power Off] (Automatisch ausschalten) der Kamera auf [OFF] (Aus) eingestellt ist.
- Weitere Informationen zum Anschließen der Kamera an einen Computer finden Sie in der Bedienungsanleitung der Kamera.
2. Stellen Sie den Hauptschalter der Kamera auf <ON> (Ein).
3. EOS Utility wird gestartet.
Wenn EOS Utility nicht automatisch gestartet wird, klicken Sie auf das [Start]-Menü > [Show all Programs] (Alle Programme anzeigen) > [Canon Utilities] > [EOS Utility] > [EOS Utility].
HINWEIS
Klicken Sie unter Mac OS X im Dock auf das Symbol für EOS Utility.
Wenn der Bildschirm zur Anwendungsauswahl angezeigt wird, klicken Sie auf [Download Images from Canon Camera] (Bilder von Canon Kamera herunterladen) (bzw. [Canon EOS Utility] in Windows XP).
4. Wenn der Bildschirm in der folgenden Abbildung angezeigt wird, klicken Sie auf [Lets you select and download images] (Auswählen und Herunterladen von Bildern).
*Der Bildschirm kann je nach Modell variieren.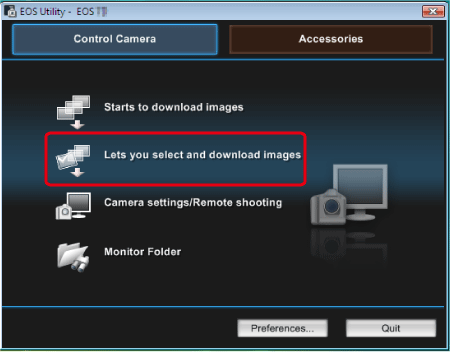
5. Der Viewer-Bildschirm wird angezeigt, und alle derzeit auf der Speicherkarte gespeicherten Bilder werden angezeigt.
Wählen Sie die zu importierenden Bilder durch Hinzufügen eines Häkchens aus, und klicken Sie dann auf [Download] (Herunterladen).
(Im Beispiel unten wurden vier Bilder ausgewählt.)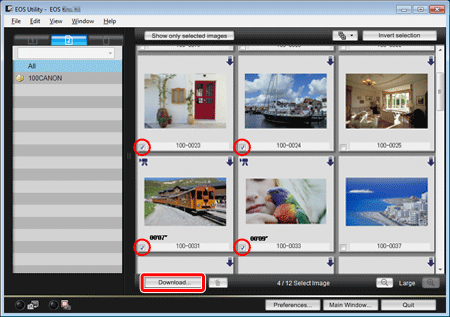
BITTE BEACHTEN
- Das Symbol [
 ] wird oben links bei Filmdateien angezeigt.
] wird oben links bei Filmdateien angezeigt. - Wenn Sie in der oberen rechten Ecke des Bildschirms auf das Symbol [
 ] klicken, werden die Voreinstellungen für die Bildauswahl und das Herunterladen angezeigt.
] klicken, werden die Voreinstellungen für die Bildauswahl und das Herunterladen angezeigt.
6. Das Dialogfeld [Download image] (Bild herunterladen) wird angezeigt. Wenn Sie den Speicherort, in dem Bilder gespeichert werden, ändern möchten, klicken Sie auf [Destination Folder] (Zielordner), und ändern Sie den Speicherort.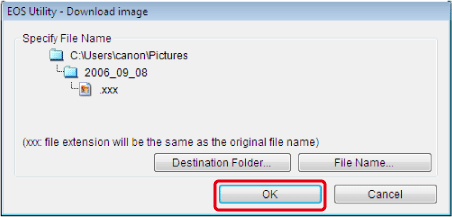
BITTE BEACHTEN
- Bilder werden standardmäßig im Ordner [Pictures] (Bilder) in Ordnern gespeichert, die dem Aufnahmedatum entsprechen.
7. Klicken Sie auf dem oben dargestellten Bildschirm auf [OK], um das Herunterladen der Bilder zu starten.
Nach dem Herunterladen der ausgewählten Bilder wird Digital Photo Professional automatisch gestartet, und die heruntergeladenen Bilder werden angezeigt.
Hiermit ist das Verfahren zum Herunterladen von Bildern abgeschlossen.
Zutreffende Modelle
- EOS 1000D
- EOS 100D
- EOS 1100D
- EOS 1200D
- EOS 40D
- EOS 450D
- EOS 500D
- EOS 50D
- EOS 550D
- EOS 5D Mark II
- EOS 5D Mark III
- EOS 600D
- EOS 60D
- EOS 60Da
- EOS 650D
- EOS 6D
- EOS 700D
- EOS 70D
- EOS 7D
- EOS 7D Mark II
- EOS M
- EOS M2
- EOS-1D Mark III
- EOS-1D Mark IV
- EOS-1D X
- EOS-1Ds Mark III