So aktualisieren Sie die Firmware des Druckers
FAQ-ID: 8202331200
Veröffentlicht am: 20 Mai 2016
Lösung:
Verlauf der Firmware-Aktualisierung
Ver.4.0001. Das Drucken über Windows 10 Mobile wird verfügbar.
Ver.2.020
1. Nachstehend folgt eine Beschreibung der nun verfügbaren neuen Funktionen von Google Cloud Print.
- Local Discovery:
Sie können nach einem Drucker suchen und ihn über Google Chrome registrieren, solange er mit dem selben Netzwerk verbunden ist.
- Local Printing:
Sie können von einem Informationsgerät aus drucken, das mit dem gleichen Netzwerk verbunden ist wie der Drucker, egal ob der Drucker mit dem Internet verbunden ist oder nicht.
2. Wird für die geänderte Sicherheitsspezifikation von Google Cloud Print unterstützt.
Erforderliche Umgebung
Für die Aktualisierung muss der Drucker mit dem Internet verbunden sein.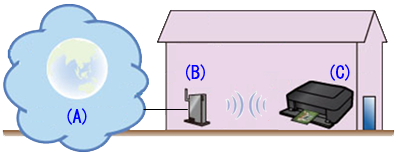
(A) Internet
(B) Zugriffspunkt oder Router
(C) Drucker
Hinweis zur Aktualisierung
Wenn der Drucker mit dem Internet verbunden ist, und wenn die neueste Firmware auf dem Server verfügbar ist, gibt der Drucker folgende Meldung aus:
"Neue Firmware auf Server
[OK] drücken "
Um die Firmware des Druckers zu aktualisieren, befolgen Sie die unten angegebenen Schritte.
REFERENCE
Der Drucker gibt die Aktualisierungsmeldung alle 24 Stunden aus, bis die Firmware aktualisiert wurde. Eine baldige Aktualisierung wird empfohlen.
Vorgehensweise bei der Aktualisierung der Firmware des Druckers
Gehen Sie entsprechend der folgenden Schritte vor, um die Firmware des Druckers zu aktualisieren.IMPORTANT
Schalten Sie den Drucker während der Aktualisierung NICHT aus.
(1) Schalten Sie den Drucker ein.
(2) Drücken Sie die Taste [ Einrichten (Setup) ].
Der Bildschirm [ Menü einrichten (Setup menu) ] wird angezeigt.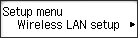
(3) Verwenden Sie die Taste  , um [ Geräteeinstellungen (Device settings) ] auszuwählen, und drücken Sie dann die Taste OK.
, um [ Geräteeinstellungen (Device settings) ] auszuwählen, und drücken Sie dann die Taste OK.
(4) Verwenden Sie die Taste  , um [ Firmware-Aktual. (Firmware update) ] auszuwählen. Drücken Sie dann die Taste OK.
, um [ Firmware-Aktual. (Firmware update) ] auszuwählen. Drücken Sie dann die Taste OK.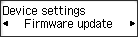
(5) Verwenden Sie die Taste  , um [ Aktualisierg. install. (Install update) ] auszuwählen. Drücken Sie dann die Taste OK.
, um [ Aktualisierg. install. (Install update) ] auszuwählen. Drücken Sie dann die Taste OK.
Das Gerät beginnt mit der Suche nach der neuesten Firmware auf dem Server.
(6) Prüfen Sie den Status der Firmware auf dem Server.
Ist die neueste Firmware auf dem Server vorhanden, wird [ Neue Firmware auf Server (The latest firmware is on the server) ] auf der LCD-Anzeige angezeigt. Drücken Sie die Taste OK, um mit dem nächsten Vorgang fortzufahren.
(7) Überprüfen Sie die angezeigte Firmware-Version, und drücken Sie die Taste OK.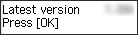
(8) Wählen Sie mit der Taste  die Option [ Ja (Yes) ] aus, und drücken Sie dann die Taste OK.
die Option [ Ja (Yes) ] aus, und drücken Sie dann die Taste OK.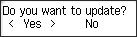
(9) Überprüfen Sie die angezeigte Meldung, und drücken Sie die Taste OK.
Das Gerät beginnt mit der Aktualisierung der Firmware.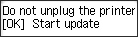
(10) Überprüfen Sie die angezeigte Meldung, und drücken Sie die Taste OK.
Die Aktualisierung der Firmware wurde abgeschlossen, und der Standby-Bildschirm für Kopiervorgänge wird angezeigt.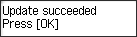
Zutreffende Modelle
- MAXIFY iB4040
- MAXIFY iB4050