Übertragen von Bildern an ein Smartphone (WLAN-Verbindung)
FAQ-ID: 8202587300
Veröffentlicht am: 20 Oktober 2020
Lösung:
Vorbereitung: Installieren von Camera Connect auf einem Smartphone
Für die Kommunikation mit einem Smartphone ist die spezielle (kostenlose) Smartphone-App Camera Connect erforderlich.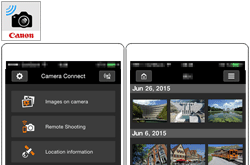
- Camera Connect kann im App Store oder bei Google Play heruntergeladen werden. Installieren Sie Camera Connect auf dem Smartphone, und führen Sie anschließend den Vorgang zum Verbindungsaufbau aus.
- Damit Sie Camera Connect verwenden können, ist ein Smartphone erforderlich, auf dem iOS oder Android installiert ist. Informationen zu den unterstützten Betriebssystemen finden Sie auf der Download-Website von Camera Connect.
- Wird ein NFC-fähiges Smartphone, auf dem Camera Connect nicht installiert ist, mit der Kamera in Kontakt gebracht, wird auf dem Smartphone der Download-Bildschirm für Camera Connect eingeblendet.
WICHTIG
- Bitte beachten Sie den Abschnitt „Verwandte Themen“ unten auf dieser Seite zu technischen Daten und Systemvoraussetzungen des Smartphones, das über WLAN verbunden werden kann.
- Schnittstelle und Funktionen von Camera Connect können sich aufgrund von Verbesserungen der Software oder Aktualisierungen ändern. In einem solchen Fall unterscheiden sich Funktionen von Camera Connect unter Umständen von der Darstellung in Beispielbildschirmen oder Betriebsanleitungen im Rahmen dieser Erläuterung.
Schritt 1: Anschließen der Kamera an das Smartphone (Grundeinstellungen)
WICHTIG
Position und Form der Bedientasten können je nach Modell variieren.
1. Schalten Sie die Kamera und das Smartphone ein.
2. Drücken Sie die Taste [MENU] (Menü) der Kamera, um das Menü aufzurufen.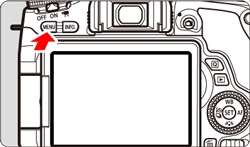
WICHTIG
Die Kamera schaltet sich eventuell automatisch ab, wenn sie über ein WLAN an andere Geräte angeschlossen wird und die automatische Abschaltfunktion aktiviert ist. Weil beim Ausschalten der Kamera alle Verbindungen beendet werden, wird empfohlen, die Einstellung für die automatische Abschaltung auf der Registerkarte [
 ] auf [Disable] (Deaktivieren) einzustellen.
] auf [Disable] (Deaktivieren) einzustellen.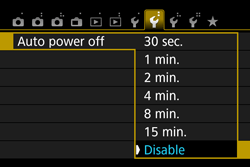
3. Drücken Sie die Tasten [  ], [
], [  ], um die Registerkarte [
], um die Registerkarte [  ] auszuwählen.
] auszuwählen.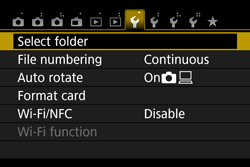
4. Drücken Sie die Tasten [  ] [
] [  ], um [Wi-Fi/NFC] (WLAN/NFC) auszuwählen, und drücken Sie anschließend [
], um [Wi-Fi/NFC] (WLAN/NFC) auszuwählen, und drücken Sie anschließend [  ].
].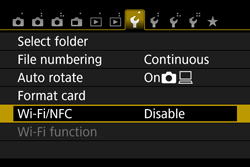
5. Drücken Sie die Taste [  ], um [Enable] (Aktivieren) auszuwählen, und drücken Sie anschließend [
], um [Enable] (Aktivieren) auszuwählen, und drücken Sie anschließend [  ].
].
Drücken Sie bei Smartphones mit NFC-Funktionen die Taste [INFO], um [  ] zu [Allow NFC connections] (NFC-Verbindungen zulassen) hinzuzufügen.
] zu [Allow NFC connections] (NFC-Verbindungen zulassen) hinzuzufügen.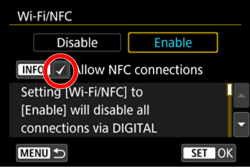
REFERENZ
Prüfen Sie bei der Verwendung eines Android-Smartphones (Betriebssystem-Version 4.0 oder höher), ob dieses NFC-fähig ist.
Smartphones mit der Kennzeichnung
 unterstützen NFC. Einige Smartphones sind nicht mit
unterstützen NFC. Einige Smartphones sind nicht mit  gekennzeichnet, obwohl sie NFC unterstützen. Wenn Sie nicht wissen, ob Ihr Smartphone NFC unterstützt, wenden Sie sich an den Hersteller des Smartphones.
gekennzeichnet, obwohl sie NFC unterstützen. Wenn Sie nicht wissen, ob Ihr Smartphone NFC unterstützt, wenden Sie sich an den Hersteller des Smartphones.
HINWEIS
Legen Sie vor dem Einrichten einer Verbindung den Nicknamen für die Kamera (zur Identifizierung) fest.
Wenn die Kamera über das Wireless LAN mit einem anderen Gerät verbunden wird, wird dieser Nickname auf dem Gerät angezeigt. Achten Sie darauf, dass ein Nickname festgelegt worden ist, sonst können Sie nicht zum Bildschirm für die WLAN-Einstellungen schalten.
Wählen Sie [OK], und geben Sie anschließend einen Nicknamen ein. Sie können beliebige Zeichen eingeben, und die Zeichenkette darf zwischen 1 und 14 Zeichen umfassen.
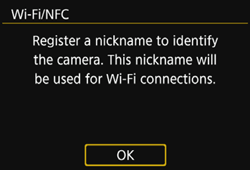
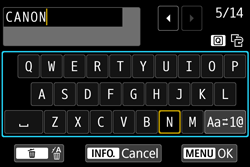
Wenn Sie fertig sind, drücken Sie die Taste [MENU] (Menü).
Wählen im Bestätigungsdialog [OK] aus, und drücken Sie [
 ], um zum Menü zurückzukehren.
], um zum Menü zurückzukehren.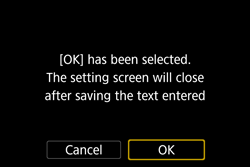
Damit ist der Erläuterung der grundlegenden Einstellungsverfahren abgeschlossen.
Bitte fahren Sie mit einem der Abschnitte unten entsprechend der gewünschten Verbindungsmethode fort.
Schritt 2-A: Verbinden von Kamera und Smartphone mithilfe der NFC-Funktion
- EOS REBEL T6i/EOS 750D
Wenn Ihre Camera Connect-Version 2.7.10 oder höher ist, überprüfen Sie die Android BS-Version Ihres Smartphones. Wenn die Version 10.0 oder höher ist, muss die Kamera-Firmware auf dem neuesten Stand sein, um die NFC-Funktionalität nutzen zu können. Sie können die neueste Firmware auf der Canon-Website herunterladen.
- EOS REBEL T6S/EOS 760D
Wenn Ihre Camera Connect-Version 2.7.10 oder höher ist, überprüfen Sie die Android BS-Version Ihres Smartphones. Wenn die Version 10.0 oder höher ist, können Sie keine Verbindung mit der Kamera über die NFC-Funktion herstellen.
1. Berühren Sie das Smartphone mit der Kamera.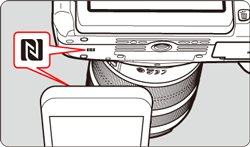
- Führen Sie die Kennzeichnung
 des Smartphones mit der entsprechenden Kennzeichnung der Kamera zusammen.
des Smartphones mit der entsprechenden Kennzeichnung der Kamera zusammen. - Wenn auf der Kamera ein Bild wiedergegeben wird, beenden Sie die Wiedergabe.
Camera Connect startet auf dem Smartphone und stellt eine Verbindung her.
Wenn auf dem Bildschirm der Kamera eine Meldung anzeigt wird, dass die Verbindung hergestellt wurde, kann eine Kommunikation sogar dann stattfinden, wenn das Smartphone keinen Kontakt mehr mit der Kamera hat.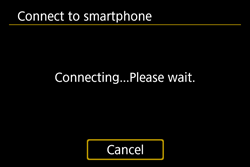
Nachdem die Verbindung hergestellt worden ist, wird auf dem Monitor der Kamera der unten abgebildete Bildschirm gezeigt.*
 : Der in Camera Connect eingestellte Gerätename
: Der in Camera Connect eingestellte Gerätename
* Sind die Verbindungseinstellungen bereits gespeichert, wird der Bildschirm nicht angezeigt, und der LCD-Monitor schaltet sich aus.
2. Speichern Sie die Verbindungseinstellungen.
Drücken Sie die Taste [  ], um [OK] auszuwählen, und drücken Sie anschließend [
], um [OK] auszuwählen, und drücken Sie anschließend [  ].
].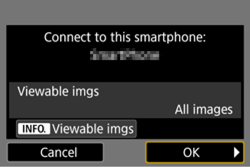
Nach Anzeige einer Meldung schaltet sich der LCD-Monitor der Kamera aus.
Wenn die Bedienung der Kamera unter Schritt 2 abgeschlossen ist, wird das Hauptfenster von Camera Connect angezeigt.
WICHTIG
Achten Sie beim Berühren der Kamera mit dem Smartphone darauf, Kamera und Smartphone nicht fallen zu lassen.
- Achten Sie darauf, dass der Kamera und Smartphone nicht zu heftig aneinander stoßen. Andernfalls könnten Kratzer an Kamera oder Smartphone die Folge sein.
- Es genügt aber nicht, das Smartphone einfach nur in die Nähe der Kennzeichnung zu führen, um eine Verbindung herzustellen. Achten Sie darauf, dass das Smartphone die Kennzeichnung berührt, damit ein Kontakt hergestellt wird.
- Je nach Smartphone kann sich die Erkennung schwierig gestalten. Achten Sie auf eine sanfte Berührung, während Sie Position und Winkel verändern.
- Je nach Art der Berührung von
 kann unter Umständen eine andere Anwendung des Smartphones gestartet werden. Prüfen Sie die Position der Kennzeichnung
kann unter Umständen eine andere Anwendung des Smartphones gestartet werden. Prüfen Sie die Position der Kennzeichnung  , und probieren Sie noch einmal, den Kontakt herzustellen.
, und probieren Sie noch einmal, den Kontakt herzustellen. - Während einer Aufnahme mit der Kamera kann über die NFC-Funktion keine Verbindung hergestellt werden, wenn der Ein/Aus-Schalter der Kamera auf [
 ] eingestellt ist, wenn keine Speicherkarte vorhanden ist oder wenn der LCD-Monitor mit dem Bildschirm nach innen geschlossen ist.
] eingestellt ist, wenn keine Speicherkarte vorhanden ist oder wenn der LCD-Monitor mit dem Bildschirm nach innen geschlossen ist. - Wenn Sie einen Kontakt zwischen Smartphone und Kamera herstellen, achten Sie darauf, dass sich nichts zwischen Kamera und Smartphone befindet. Außerdem ist eine Kommunikation über die NFC-Funktion unter Umständen nicht möglich, wenn Kamera oder Smartphone in einer Hülle stecken.
- Ist der Akkugriff BG-E18 (separat erhältlich) angeschlossen, kann keine Verbindung über die NFC-Funktion hergestellt werden.
- Mit dieser Kamera können Verbindungen zu anderen NFC-fähigen Kameras oder Druckerverbindungen über die NFC-Funktion nicht hergestellt werden.
HINWEIS
- Die Kamera kann nicht mit zwei oder mehr Smartphones gleichzeitig verbunden werden.
- Standardmäßig werden die Einstellungen über die NFC-Funktion als vierte Einstellung (spezielle Einstellung für die NFC-Verbindung) unter dem Namen [SET4(NFC)] gespeichert. Beim Herstellen einer Verbindung zwischen der Kamera und einem anderen Smartphone per NFC wird die Einstellung [SET4(NFC)] überschrieben.
- NFC-fähige Smartphones lassen sich auch in Modus [Camera Access Point] (Kamera-Zugriffspunkt) oder im Infrastrukturmodus verbinden.
- Sie können den Gerätenamen im Einstellungsbildschirm von Camera Connect überprüfen.
Schritt 2-B: Verwenden des Modus [Camera Access Point] (Kamera-Zugriffspunkt) zum Herstellen einer Verbindung zwischen Kamera und Smartphone
1. Drücken Sie die Tasten [ ], [
], [  ], um [Wi-Fi function] (WLAN-Funktion) auf der Registerkarte [
], um [Wi-Fi function] (WLAN-Funktion) auf der Registerkarte [  ] auszuwählen, und drücken Sie anschließend [
] auszuwählen, und drücken Sie anschließend [  ].
].
2. Drücken Sie die Tasten [  ], [
], [  ] oder [
] oder [  ], [
], [  ], um [
], um [  ] (Verbinden mit Smartphone) auszuwählen, und drücken Sie anschließend [
] (Verbinden mit Smartphone) auszuwählen, und drücken Sie anschließend [  ].
].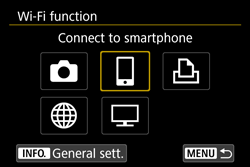
3. Drücken Sie die Tasten [  ], [
], [  ], um [Camera access point mode] (Modus Kamera-Zugriffspunkt) auszuwählen, und drücken Sie anschließend [
], um [Camera access point mode] (Modus Kamera-Zugriffspunkt) auszuwählen, und drücken Sie anschließend [  ].
].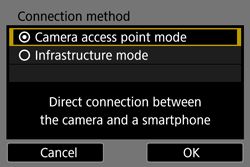
Wählen Sie [OK], und drücken Sie anschließend [ ], um zum nächsten Bildschirm zu gelangen.
], um zum nächsten Bildschirm zu gelangen.
4. Drücken Sie die Tasten [  ], [
], [  ], um [Easy connection] (Einfache Verbindung) auszuwählen, und drücken Sie anschließend [
], um [Easy connection] (Einfache Verbindung) auszuwählen, und drücken Sie anschließend [  ].
].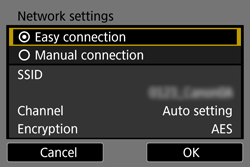
Wählen Sie [OK], und drücken Sie anschließend [ ], um zum nächsten Bildschirm zu gelangen.
], um zum nächsten Bildschirm zu gelangen.
5. Bedienen Sie das Smartphone, und verbinden Sie es mit der Kamera.
- Aktivieren Sie die WLAN-Funktion des Smartphones. Wählen Sie anschließend die SSID (den Netzwerknamen) (
 ) aus, der auf dem LCD-Monitor der Kamera angezeigt wird.
) aus, der auf dem LCD-Monitor der Kamera angezeigt wird. - Geben Sie als Kennwort den Verschlüsselungsschlüssel (
 ) ein, der auf dem LCD-Monitor der Kamera angezeigt wird.
) ein, der auf dem LCD-Monitor der Kamera angezeigt wird.

HINWEIS
- Beim Herstellen einer Verbindung durch Auswählen von [Easy connection] (Einfache Verbindung) im Modus [Camera Access Point] (Kamera-Zugriffspunkt), wird „_Canon0A“ an die SSID der Kamera angehängt.
6. Starten Sie Camera Connect auf dem Smartphone, wenn der folgende Bildschirm angezeigt wird.
7. Wählen und berühren Sie in Camera Connect unter [Cameras] (Kameras) die Kamera, mit der eine Verbindung hergestellt werden soll, um eine Verbindung herzustellen.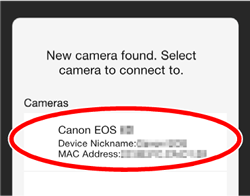
Wenn eine Verbindung hergestellt ist, wird der Bildschirm links auf dem LCD-Monitor der Kamera angezeigt.
 : Der in Camera Connect eingestellte Gerätename
: Der in Camera Connect eingestellte Gerätename
8. Drücken Sie die Taste [  ], um [OK] auszuwählen, und drücken Sie dann [
], um [OK] auszuwählen, und drücken Sie dann [  ].
].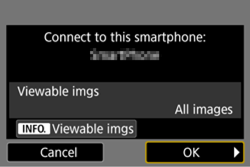
Nach Anzeige einer Meldung schaltet sich der LCD-Monitor der Kamera aus.
Wenn die Bedienung der Kamera unter Schritt 2 abgeschlossen ist, wird das Hauptfenster von Camera Connect angezeigt.
Schritt 3: Anzeigen und Speichern von Bildern mit dem Smartphone
1. Wählen Sie auf dem Smartphone im Hauptfenster von Camera Connect die Option [Images on camera] (Bilder auf der Kamera].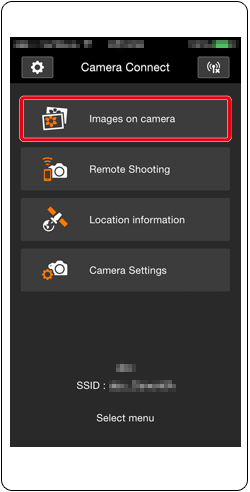
2. Speichern Sie Bilder von der Kamera auf dem Smartphone.
Ist die Verbindung hergestellt, werden die in der Kamera gespeicherten Bilder unter [Camera Connect] wie im Beispielbild unten gezeigt dargestellt.
Tippen Sie auf die Schaltfläche [  ], die unten auf dem Bildschirm angezeigt wird.
], die unten auf dem Bildschirm angezeigt wird.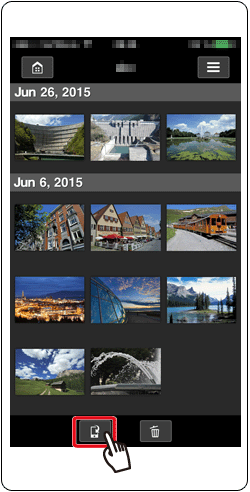
3. Wird der Auswahlbildschirm angezeigt, wählen Sie die gewünschten Bilder ( ) aus. und tippen Sie anschließend auf [Save] (Speichern) (
) aus. und tippen Sie anschließend auf [Save] (Speichern) ( ).
).
Die ausgewählten Bilder werden auf dem Smartphone gespeichert.
4. Tippen Sie, nachdem die Bilder gespeichert worden sind, links oben auf die Schaltfläche [Home] (Start), um zum Menü zurückzukehren.
5. Um die Verbindung zu beenden, tippen Sie oben rechts auf dem Bildschirm auf das Symbol [  ] und anschließend auf [Yes] (Ja), wenn der Bestätigungsbildschirm angezeigt wird.
] und anschließend auf [Yes] (Ja), wenn der Bestätigungsbildschirm angezeigt wird.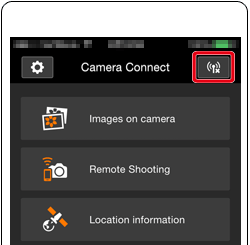

Damit ist der Vorgang zum Senden von Bildern über WLAN an ein Smartphone abgeschlossen.
*Android™ und Google Play™ sind Marken von Google Inc.
WICHTIG
- Sind Bilder angegeben, die betrachtet werden können, bleiben die Funktionen von Camera Connect eingeschränkt.
- Solange die Verbindung besteht, können Bilder nicht aufgenommen werden, selbst wenn der Auslöser der Kamera gedrückt wird.
- Je nach Status der Verbindung werden unter Umständen die Darstellung von Bildern und das Auslösen verlangsamt.
HINWEIS
- Die Verbindung wird auch beendet, wenn Sie den Ein/Aus-Schalter auf [
 ] einstellen, das Modus-Wahlrad drehen oder die Abdeckung des Kartensteckplatzes/Akkufachs öffnen.
] einstellen, das Modus-Wahlrad drehen oder die Abdeckung des Kartensteckplatzes/Akkufachs öffnen. - Beim Speichern von Bildern im RAW-Format auf einem Smartphone werden diese Bilder im JPEG-Format gespeichert.
- Es wird empfohlen, während einer Verbindung die Energiespar-Funktion des Smartphones zu deaktivieren.
Weitere Informationen: Verwenden der virtuellen Tastatur
Im folgenden Abschnitt wird beschrieben, wie der Nickname der Kamera (für die Identifikation) eingestellt wird.Der Nickname kann später über den Bildschirm [General sett.] (Allgemeine Einstellungen) geändert werden.
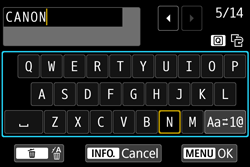
| Wechseln des Eingabebereichs | Drücken Sie die Taste [  ], um zwischen den Eingabebereichen oben und unten zu wechseln. ], um zwischen den Eingabebereichen oben und unten zu wechseln. |
|---|---|
| Bewegen des Cursors | Drücken Sie die Tasten [  ], [ ], [  ] im oberen Bereich, um den Cursor zu bewegen. ] im oberen Bereich, um den Cursor zu bewegen. |
| Texteingabe | Drücken Sie im unteren Bereich die Tasten [  ], [ ], [  ] oder [ ] oder [  ], [ ], [  ], um ein Zeichen auszuwählen. Drücken Sie anschließend [ ], um ein Zeichen auszuwählen. Drücken Sie anschließend [  ], um dieses Zeichen einzugeben. ], um dieses Zeichen einzugeben.Sie können die Anzahl der eingegebenen Zeichen und noch verbleibenden Zeichen oben rechts auf dem Bildschirm unter [*/*] überprüfen. |
| Wechseln des Eingabemodus* | Wählen Sie unten rechts im unteren Eingabebereich [  ] aus. Jedes Mal, wenn Sie [ ] aus. Jedes Mal, wenn Sie [  ] drücken, wechseln Sie den Eingabemodus entsprechend folgender Reihenfolge: Kleinbuchstaben -> Ziffern/Symbole 1 -> Ziffern/Symbole 2 -> Großbuchstaben. ] drücken, wechseln Sie den Eingabemodus entsprechend folgender Reihenfolge: Kleinbuchstaben -> Ziffern/Symbole 1 -> Ziffern/Symbole 2 -> Großbuchstaben.Wenn [Touch control: Disable] (Touchscreen-Bedienung: Deaktivieren) eingestellt ist, können Sie alle Zeichen auf einem einzigen Bildschirm eingeben. |
| Löschen eines Zeichens | Drücken Sie die Taste [  ], um ein Zeichen zu löschen. ], um ein Zeichen zu löschen. |
| Beenden der Texteingabe | Drücken Sie die Taste [ MENU ] (Menü), um Ihre Eingabe zu bestätigen und die Eingabe zu verlassen. Wenn ein Bestätigungsdialog angezeigt wird, wählen Sie [OK] aus, um ihn zu verlassen. |
| Abbrechen der Texteingabe | Drücken Sie die Taste [INFO.], um die Texteingabe abzubrechen und die Eingabe zu verlassen. Wenn ein Bestätigungsdialog angezeigt wird, wählen Sie [OK] aus, um ihn zu verlassen. |
themenverwandte Information
Zutreffende Modelle
- EOS 750D
- EOS 760D