Was ist zu tun, wenn Windows 10 die Kamera nicht erkennt?
FAQ-ID: 8202752600
Veröffentlicht am: 16 März 2017
Lösung:
Wenn Windows 10 die Kamera nicht ordnungsgemäß erkennt, führen Sie die folgenden Schritte in der unten angegebenen Reihenfolge aus.
WICHTIG
- Verwenden Sie ein USB-Kabel, um die Kamera an den Computer anzuschließen.
- Einige Kameras werden nicht mit USB-Kabel geliefert.
- Sofern Sie kein USB-Kabel besitzen, müssen Sie ein USB-Kabel separat erwerben.
- Bei kompakten Digitalkameras können Sie die folgenden 2 Arten von USB-Kabel verwenden.
– USB-Kabel (IFC-400PCU) für den Kameraanschluss [Mini-B]
– USB-Kabel (IFC-600PCU) für den Kameraanschluss [Micro-B]
* Die verwendbaren Kabelarten hängen vom Gerätemodell ab. Weitere Informationen finden Sie im Kamera Benutzerhandbuch.
BEZUG
Wenn die Kamera von der Software CameraWindow nicht erkannt wird, überprüfen Sie, ob eine der folgenden Maßnahmen das Problem löst.
- Die unterstützte Softwareversion kann sich je nach verwendeter Kamera und installiertem Betriebssystem unterscheiden.
- Laden Sie bitte die unterstützte Version von CameraWindow herunter, wenn Sie eine Kamera oder einen Computer verwenden, die sich vom anfänglich verwendeten Modell unterscheiden. Versionen von CameraWindow für verschiedene Kameras/Betriebssysteme können von der Canon Homepage heruntergeladen werden.
BITTE BEACHTEN
Probleme beim Importieren können auftreten, wenn sich zu viele Bilder (mehr als 1.000) auf der Speicherkarte befinden.
Verwenden Sie in diesem Fall einen Kartenleser, um die Bilder zu importieren.
1. Versuchen Sie, die Kamera an einen anderen USB-Anschluss anzuschließen.
Falls an Ihrem Computer mehrere USB-Terminals vorhanden sind, schließen Sie das USB-Kabel an einen anderen USB-Anschluss an. Dadurch wird die Kamera möglicherweise vom Computer erkannt.2. Versuchen Sie es mit dem Geräte-Manager
Wenn Sie die Kamera per USB-Kabel erneut an den Computer anschließen und eine Erkennung der Kamera durchführen, nachdem Sie die Kamerainformationen per Geräte-Manager gelöscht haben, wird die Kamera trotzdem manchmal richtig erkannt.WICHTIG
- Unterbrechen Sie nicht die USB-Verbindung zwischen Computer Kamera.
- Verbinden Sie den Computer mit der Kamera, und schalten Sie die Kamera aus und wieder ein.
1. Klicken Sie in der Taskleiste unten links auf dem Bildschirm auf [Explorer].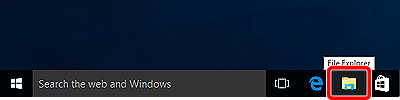
2. Wählen Sie auf dem angezeigten Bildschirm [PC] ( ), und klicken Sie mit der rechten Maustaste darauf. Klicken Sie dann auf [Eigenschaften] (
), und klicken Sie mit der rechten Maustaste darauf. Klicken Sie dann auf [Eigenschaften] ( ).
).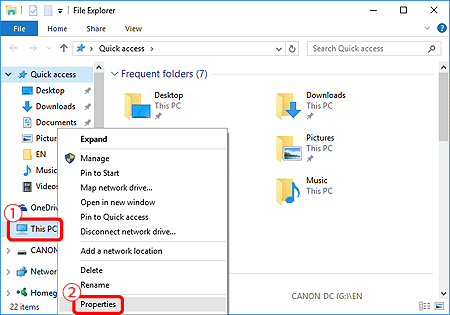
3. Klicken Sie in der oberen linken Ecke des Bildschirms auf [Geräte-Manager].
4. Wählen Sie [Portable Geräte], und klicken Sie darauf im Dialogfenster vom [Geräte-Manager].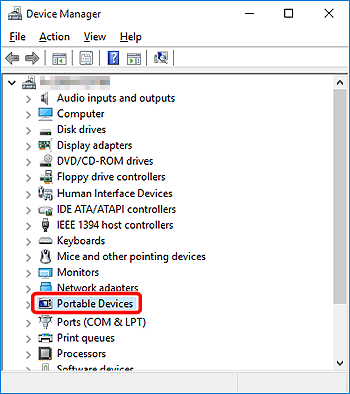
5. Wählen Sie den Gerätenamen Ihrer Kamera ( ), klicken Sie auf [
), klicken Sie auf [  ] (
] ( ), und löschen Sie die Informationen des Geräts.
), und löschen Sie die Informationen des Geräts.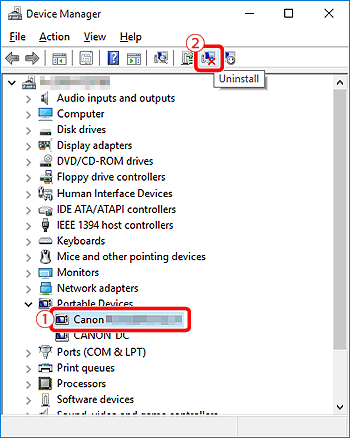
6. Klicken Sie auf [OK].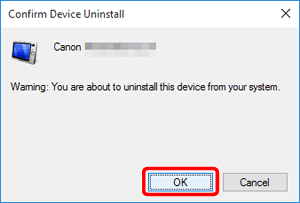
- Die Informationen über Ihre Kamera werden aus dem Geräte-Manager gelöscht.
7. Klicken Sie auf [  ] (Nach geänderter Hardware suchen).
] (Nach geänderter Hardware suchen).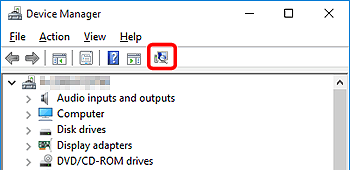
8. Wenn die Kamera erkannt wird, wird der folgende Bildschirm angezeigt.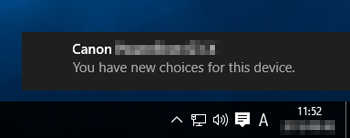
BITTE BEACHTEN
- Wenn das Fenster [Tippen Sie hier, um eine Aktion für dieses Gerät auszuwählen.] oben rechts auf dem Desktop angezeigt wird, kann der Bildschirm ggf. ausgeschaltet werden.
- Wenn Sie Bilder importieren möchten, starten Sie CameraWindow, und befolgen Sie die Anweisungen unten.
9. Klicken Sie auf [Tippen Sie hier, um eine Aktion für dieses Gerät auszuwählen].
10. Der folgende Bildschirm wird angezeigt.
- Klicken Sie auf [Downloads Images From Canon Camera] (Bilder von Canon Kamera herunterladen).
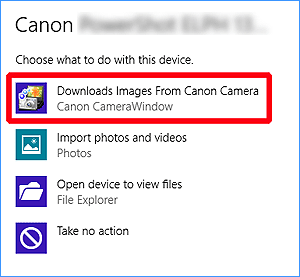
11. CameraWindow wird gestartet, und die Bilder können jetzt importiert werden.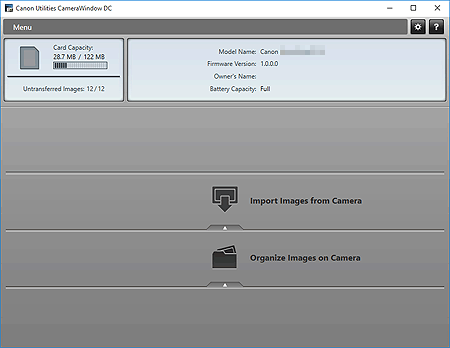
Zutreffende Modelle
- IXUS 132
- IXUS 133
- IXUS 135
- IXUS 140
- IXUS 145
- IXUS 150
- IXUS 155
- IXUS 160
- IXUS 170
- IXUS 175
- IXUS 177
- IXUS 180
- IXUS 182
- IXUS 185
- IXUS 190
- IXUS 255 HS
- IXUS 265 HS
- IXUS 275 HS
- IXUS 285 HS
- PowerShot A1400
- PowerShot A2500
- PowerShot A2550
- PowerShot A2600
- PowerShot A3500 IS
- PowerShot D30
- PowerShot G1 X Mark II
- PowerShot G16
- PowerShot G3 X
- PowerShot G5 X
- PowerShot G7 X
- PowerShot G7 X Mark II
- PowerShot G9 X
- PowerShot G9 X Mark II
- PowerShot N
- PowerShot N100
- PowerShot N2
- PowerShot S120
- PowerShot S200
- PowerShot SX170 IS
- PowerShot SX270 HS
- PowerShot SX280 HS
- PowerShot SX400 IS
- PowerShot SX410 IS
- PowerShot SX420 IS
- PowerShot SX430 IS
- PowerShot SX432 IS
- PowerShot SX510 HS
- PowerShot SX520 HS
- PowerShot SX530 HS
- PowerShot SX60 HS
- PowerShot SX600 HS
- PowerShot SX610 HS
- PowerShot SX620 HS
- PowerShot SX700 HS
- PowerShot SX710 HS
- PowerShot SX720 HS
- PowerShot SX730 HS