Verwenden von Digital Photo Professional Ver.4.X, um Staub aus einer Aufnahme zu entfernen (Copy Stamp Tool)
FAQ-ID: 8202788200
Veröffentlicht am: 28 Januar 2020
Lösung:
Sie können mit der Digital Photo Professional Ver.4.x Toolpalette Staub und andere Flecken in einer Aufnahme entfernen und ein Bild korrigieren, indem Sie einen Teil des Bildes kopieren und auf einem nicht benötigten Bereich einfügen. Beachten Sie, dass Sie diese Toolpaletten-Funktion für JPEG- und TIFF-Bilder als auch RAW-Bilder verwenden können.
WICHTIG
- Die Staublöschung verändert das Bild nicht, sondern speichert lediglich Staublöschungsdaten im Bild. Ein Bild, bei dem eine Staublöschung durchgeführt wurde, wird in ein JPEG- oder TIFF-Bild konvertiert und gespeichert.
Durchführen der automatischen Verarbeitung von Staubflecken im Hauptfenster
Im Hauptfenster können Staubflecken automatisch in mehreren Bildern, denen Staublöschungsdaten angefügt sind, entfernt werden.1. Wählen Sie im Hauptfenster mehrere Bilder aus, denen Staublöschungsdaten angefügt sind.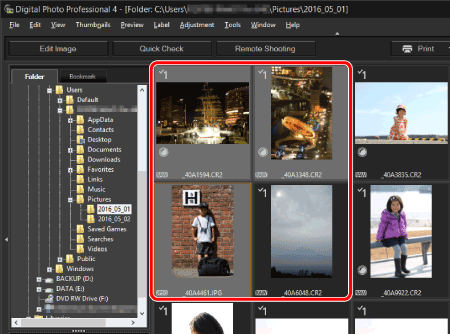
2. Wählen Sie [Adjustment] (Anpassung) im Menü,-> [Apply Dust Delete Data] (Staublöschungsdaten anwenden).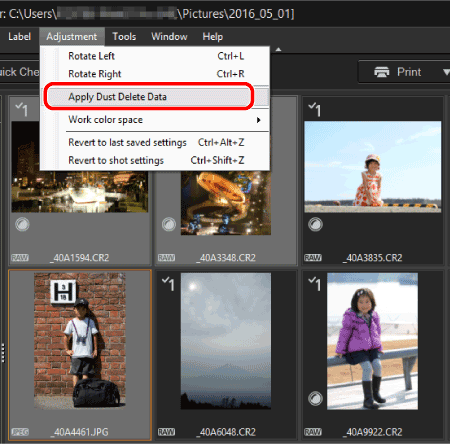
3. Staubflecken werden in allen ausgewählten Bildern in einem einzigen Vorgang gelöscht.
4. Speichern Sie die korrigierten Bilder.
Die Staublöschungsdaten werden angewendet, wenn das Bild als JPEG- oder TIFF-Bild gespeichert wird.
Durchführen der automatischen Staubflecken-Löschung (mit Staublöschungsdaten)
Wenn die Kamera über die Funktion verfügt, dass Informationen zur Staubfleckenentfernung angehängt werden (mit Staublöschungsdaten), können die Staublöschungsdaten, die an Bilder angehängt werden, zum automatischen Löschen von Staubflecken verwendet werden.Weitere Informationen darüber, wie Sie Staublöschungsdaten an ein Bild anfügen, finden Sie in der Bedienungsanleitung Ihrer Kamera.
1. Starten Sie Digital Photo Professional Ver.4.x, und wählen Sie im Hauptfenster ein angehängtes Bild mit Staublöschungsdaten usw. aus
2. Wählen Sie [Tool palette] (Toolpalette ) in [View] (Ansicht) im Menü aus, um die Toolpalette anzuzeigen.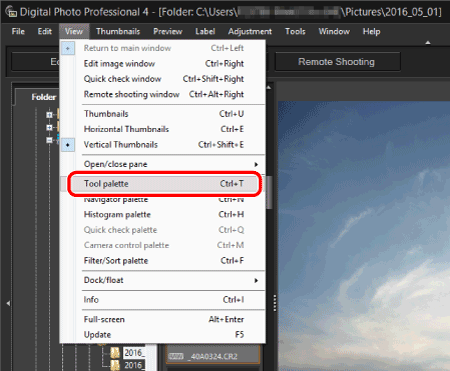
3. Klicken Sie auf der Toolpalette auf die Schaltfläche [ ], um [Dust Delete/Copy Stamp tool palette] (Staub löschen/Copy Stamp Toolpalette) anzuzeigen.
], um [Dust Delete/Copy Stamp tool palette] (Staub löschen/Copy Stamp Toolpalette) anzuzeigen.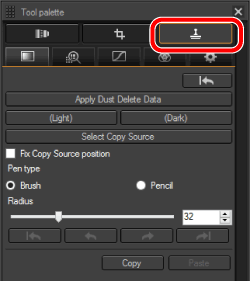
- Sie können keine Anpassungen mit der Staub löschen/Copy Stamp Toolpalette in einem Fenster durchführen, das nur Miniaturansichten anzeigt.
4. Klicken Sie, nachdem sich das Bild neu aufgebaut hat, auf die Schaltfläche [Apply Dust Delete Data] (Staublöschungsdaten anwenden).
5. In einem einzigen Vorgang werden Staubflecken entfernt.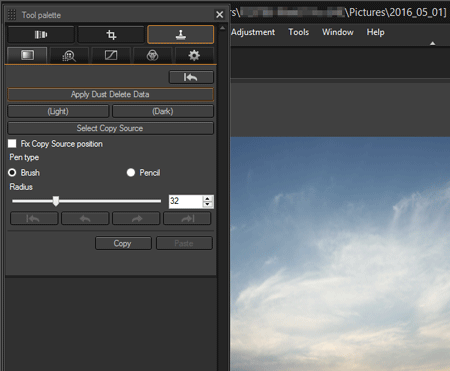
6. Wechseln Sie zum Hauptfenster zurück.
7. Speichern Sie die korrigierten Bilder.
Die Staublöschungsdaten werden angewendet, wenn das Bild als JPEG- oder TIFF-Bild gespeichert wird.
Staubflecken manuell entfernen (Reparaturfunktion)
1. Starten Sie Digital Photo Professional Version 4.x, und wählen Sie das Bild aus, aus dem Sie die Staubpunkte im Hauptfenster entfernen möchten.2. Wählen Sie [Tool palette] (Toolpalette ) in [View] (Ansicht) im Menü aus, um die Toolpalette anzuzeigen.
3. Klicken Sie auf der Toolpalette auf die Schaltfläche [ ], um [Dust Delete/Copy Stamp tool palette] (Staub löschen/Copy Stamp Toolpalette) anzuzeigen.
], um [Dust Delete/Copy Stamp tool palette] (Staub löschen/Copy Stamp Toolpalette) anzuzeigen.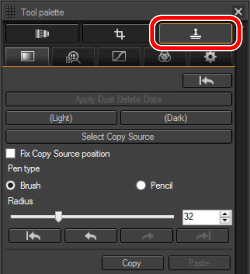
4. Nachdem [Dust Delete/Copy Stamp tool palette] (Staub löschen/Copy Stamp Toolpalette) angezeigt wird, doppelklicken Sie auf das Bild, um zur vergrößerten Ansicht zu wechseln.
5. Platzieren Sie den Mauszeiger auf dem Bild. Wenn dessen Form zu  wechselt, ziehen Sie das Bild, sodass der zu korrigierende Bereich angezeigt wird.
wechselt, ziehen Sie das Bild, sodass der zu korrigierende Bereich angezeigt wird.
6. Legen Sie den Grad der Korrektur fest.
Wenn Sie auf die Schaltfläche [(Dark)] (Dunkel) klicken, ändert sich die Form des Mauszeigers wie nachfolgend dargestellt. Positionieren Sie den Kreis so, dass er den unerwünschten Staubfleck abdeckt.
Wenn der unerwünschte Fleck heller als die umgebende Farbe ist, wählen Sie [(Light)] (Hell). 
7. Klicken Sie zum Löschen des ungewünschten Flecks, der vom Grad der Korrektur abgedeckt wird.
Falls das Bild nicht korrigiert werden kann, wird [ ] angezeigt.
] angezeigt.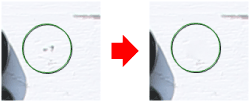
Um einen weiteren Staubfleck im Bild zu korrigieren, bewegen Sie den Mauszeiger über den Fleck, und klicken Sie darauf.
Wenn Sie einen Bildlauf durchführen müssen, um den zu korrigierenden Abschnitt anzuzeigen, brechen Sie die Reparieren-Funktion durch Klicken mit der rechten Maustaste oder durch erneutes Klicken auf die Schaltfläche aus Schritt 6 ab, und führen Sie den Vorgang erneut ab Schritt 4 aus.
HINWEIS
Sie können die Staubfleckenentfernung an der gleichen Stelle eines anderen Bildes durchführen, indem Sie zum Kopieren der Ergebnisse auf die Schaltfläche [Copy] (Kopieren) klicken und dann im anderen Bild, in das die Ergebnisse übernommen werden sollen, auf die Schaltfläche [Paste] (Einfügen) klicken.
8. Wechseln Sie zum Hauptfenster zurück.
9. Speichern Sie die korrigierten Bilder.
Die Staublöschungsdaten werden angewendet, wenn das Bild als JPEG- oder TIFF-Bild gespeichert wird.
Die Korrektur von Bildern ist nun abgeschlossen.
Zutreffende Modelle
- EOS 1000D
- EOS 100D
- EOS 1100D
- EOS 1200D
- EOS 1300D
- EOS 2000D
- EOS 200D
- EOS 20D
- EOS 20Da
- EOS 250D
- EOS 30D
- EOS 350D
- EOS 4000D
- EOS 400D
- EOS 40D
- EOS 450D
- EOS 500D
- EOS 50D
- EOS 550D
- EOS 5D
- EOS 5D Mark II
- EOS 5D Mark III
- EOS 5D Mark IV
- EOS 5DS
- EOS 5DS R
- EOS 600D
- EOS 60D
- EOS 60Da
- EOS 650D
- EOS 6D
- EOS 6D Mark II
- EOS 700D
- EOS 70D
- EOS 750D
- EOS 760D
- EOS 77D
- EOS 7D
- EOS 7D Mark II
- EOS 800D
- EOS 80D
- EOS 90D
- EOS M
- EOS M2
- EOS-1D C
- EOS-1D Mark II
- EOS-1D Mark II N
- EOS-1D Mark III
- EOS-1D Mark IV
- EOS-1D X
- EOS-1D X Mark II
- EOS-1D X Mark III
- EOS-1Ds Mark II
- EOS-1Ds Mark III