Installieren der MP-Treiber
FAQ-ID: 8200144400
Veröffentlicht am: 07 Juli 2008
Lösung:
Windows
HINWEIS
- Die folgenden Abbildungen zeigen eine Installation unter Windows Vista Ultimate Edition (im Folgenden „Windows Vista“ genannt). Die Bildschirme können je nach verwendetem Betriebssystem variieren.
- Melden Sie sich als Benutzer mit Administratorrechten an.
- Wechseln Sie während des Installationsvorgangs nicht das Benutzerkonto.
- Beenden Sie vor der Installation alle Anwendungen.
- Während der Installation wird unter Umständen eine Meldung angezeigt, die Sie zum Neustart des Computers auffordert. Befolgen Sie die Anweisungen auf dem Bildschirm, wenn die Meldung angezeigt wird, und klicken Sie auf [OK]. Die Installation wird an dem Punkt fortgesetzt, an dem sie wegen des Neustarts des Computers unterbrochen wurde. Nehmen Sie die [Installations-CD-ROM] während des Neustarts nicht heraus.
1. Stellen Sie sicher, dass DAS GERÄT AUSGESCHALTET IST, bevor Sie fortfahren.
1-1. Drücken Sie die Taste [ON] (Ein).
1-2. Vergewissern Sie sich, dass die Anzeige [Power] (Ein/Aus) nicht mehr blinkt.
2. Schalten Sie den Computer ein, und starten Sie Windows®.
WICHTIG
Falls das Fenster [Found New Hardware] (Neue Hardware gefunden) oder [Found New Hardware Wizard] (Assistent für das Suchen neuer Hardware) automatisch angezeigt wird, trennen Sie das USB-Kabel, mit dem das Gerät am Computer angeschlossen ist. Klicken Sie auf [Cancel] (Abbrechen), um das Fenster zu schließen. Unter Windows Vista wird das Fenster unter Umständen automatisch geschlossen, wenn das USB-Kabel entfernt wird. Schalten Sie das Gerät anschließend aus, und fahren Sie mit Schritt 3 fort, um die Software zu installieren.
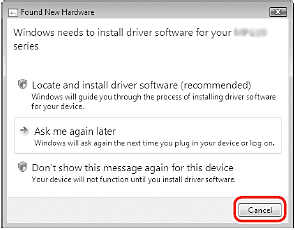
3. Legen Sie die [Installations-CD-ROM] ein. Das Installationsprogramm sollte automatisch gestartet werden.
Fahren Sie unter Windows Vista mit Schritt 4 fort. Fahren Sie unter Windows XP und Windows 2000 mit Schritt 6 fort.
HINWEIS
Wird der Installationsvorgang nicht automatisch gestartet, doppelklicken Sie auf das CD-ROM-Symbol
 bzw. auf die auf der Setup-CD-ROM enthaltene Datei MSETUP4.EXE.
bzw. auf die auf der Setup-CD-ROM enthaltene Datei MSETUP4.EXE.4. Wenn das AutoPlay-Fenster angezeigt wird, klicken Sie auf [Run Msetup4.exe] (Msetup4.exe ausführen).
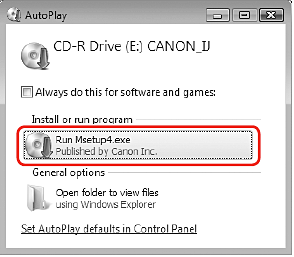
5. Falls das Fenster [User Account Control] (Benutzerkontensteuerung) angezeigt wird, klicken Sie auf [Continue] (Weiter).
Wenn dieser Bildschirm bei den folgenden Schritten erneut angezeigt wird, klicken Sie auf [Continue] (Weiter).
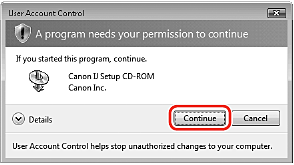
6. Klicken Sie im Hauptmenü auf [Easy Install] (Einfache Installation).
Der MP-Treiber, die Online-Handbücher und die Anwendungssoftware werden automatisch installiert.
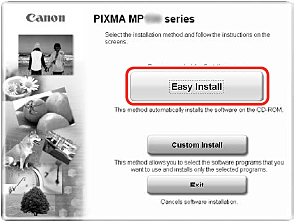
HINWEIS
Wenn Sie bestimmte Komponenten für die Installation auswählen möchten, klicken Sie auf [Custom Install] (Benutzerdefinierte Installation), und befolgen Sie die Anweisungen auf dem Bildschirm, um mit der Installation fortzufahren.
7. Wenn die Liste der zu installierenden Anwendungen angezeigt wird, überprüfen Sie den Inhalt, und klicken Sie auf [Install/Installieren].
HINWEIS
Bewegen Sie den Cursor über die einzelnen Komponenten, um dazugehörige Erläuterungen anzuzeigen.
8. Wenn die Lizenzvereinbarung angezeigt wird, lesen Sie sie sorgfältig durch, und klicken Sie auf [Yes] (Ja). Möglicherweise werden zwei Fenster mit Lizenzvereinbarungen angezeigt.
Die Installation der Software wird gestartet.
9. Wenn das Fenster für die Druckerverbindung angezeigt wird, verbinden Sie ein Ende des USB-Kabels mit dem Computer und das andere mit dem Gerät, und SCHALTEN SIE DAS GERÄT EIN. Die MP-Treiber beginnen mit der Identifizierung des verwendeten Druckeranschlusses.
WICHTIG
Falls Sie nach drei Minuten nicht zum nächsten Schritt übergehen können, lesen Sie den Abschnitt [Fehlerbehebung] in der Kurzanleitung.
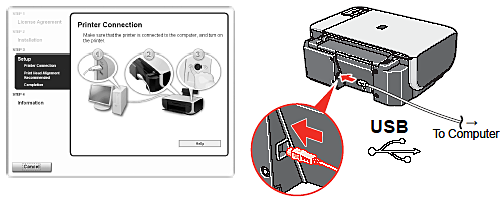
10. Wenn das Fenster [Print Head Alignment Recommended] (Druckkopfausrichtung empfohlen) angezeigt wird, klicken Sie auf [Next] (Weiter).
11. Klicken Sie bei Anzeige des Bildschirms [Setup Complete] (Installation abgeschlossen) auf [Next] (Weiter).
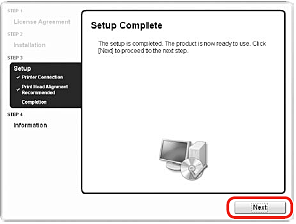
12. Wenn der Bildschirm [User Registration] (Benutzerregistrierung) angezeigt wird, klicken Sie auf [Next] (Weiter).
HINWEIS
Um die Registrierung später durchzuführen, klicken Sie auf [Cancel] (Abbrechen), und fahren Sie mit Schritt 13 fort. Doppelklicken Sie nach abgeschlossener Softwareinstallation auf
 auf dem Desktop.
auf dem Desktop.Befolgen Sie die Anweisungen auf dem Bildschirm, um das Produkt zu registrieren. Sie benötigen hierfür die im Innenraum des Geräts angegebene Seriennummer.
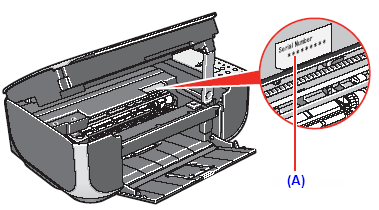
(A) Seriennummer
13. Wenn der Bildschirm [Extended Survey Program] (Umfrageprogramm) angezeigt wird, bestätigen Sie die Meldung. Wir würden es begrüßen, wenn Sie sich entschließen, an diesem Programm zur Verwendung von Canon Druckern teilzunehmen. Wenn Sie an diesem Programm teilnehmen möchten, klicken Sie auf [Agree] (Ich stimme zu).
Wenn Sie nicht an der Umfrage teilnehmen möchten und auf [Do not agree] (Ich stimme nicht zu) klicken, wird das [Extended Survey Program] (Drucker-Umfrageprogramm) nicht installiert. Sie können das Gerät jedoch ganz normal verwenden.
14. Wenn der Bildschirm [Installation completed successfully] (Installation erfolgreich abgeschlossen) angezeigt wird, klicken Sie auf [Exit] (Beenden). Entfernen Sie danach die [Installations-CD-ROM].
Wenn [Restart] (Neu starten) angezeigt wird, stellen Sie sicher, dass das Kontrollkästchen [Restart the system now (recommended)] (System jetzt neu starten (empfohlen)) aktiviert ist, und klicken Sie dann auf [Restart] (Neu starten).
Nehmen Sie nach dem Neustart des Computers die [Installations-CD-ROM] aus dem Laufwerk.
HINWEIS
Bewahren Sie die Installations-CD-ROM griffbereit auf, falls Sie eine Neuinstallation der Software vornehmen müssen.
Die Softwareinstallation ist jetzt abgeschlossen.
Macintosh
HINWEIS
- Da Mac® OS 9- und Mac OS X Classic-Umgebungen, Mac OS X 10.3.8 oder ältere Versionen nicht unterstützt werden, schließen Sie das Gerät nicht an Computer mit diesen Betriebssystemen an. Verwenden Sie Mac OS X 10.3.9 oder höher.
- Die folgenden Abbildungen zeigen eine Installation unter Mac OS X 10.4.x. Die Bildschirme können je nach verwendetem Betriebssystem variieren.
- Melden Sie sich als Administrator an.
- Beenden Sie vor der Installation alle Anwendungen.
1. Schließen Sie ein Ende des USB-Kabels an den Computer und das andere Ende an das Gerät an.
HINWEIS
Vergewissern Sie sich, dass das Gerät eingeschaltet ist.
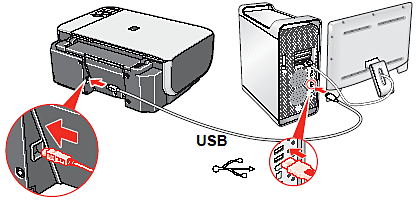
2. Schalten Sie den Macintosh-Computer ein, und legen Sie die [Installations-CD-ROM] ein.
HINWEIS
Wenn der CD-ROM-Ordner nicht automatisch gestartet wird, doppelklicken Sie auf dem Schreibtisch auf das CD-ROM-Symbol.
3. Doppelklicken Sie auf das Symbol [Setup].
4. Wenn das Fenster [Authenticate] (Authentifizierung) eingeblendet wird, geben Sie Ihren Administratornamen und Ihr Kennwort ein. Klicken Sie auf [OK]. Wenn Sie Administratornamen oder Kennwort nicht kennen, klicken Sie auf das Symbol  , und folgen Sie den Anweisungen auf dem Bildschirm.
, und folgen Sie den Anweisungen auf dem Bildschirm.
5. Klicken Sie im Hauptmenü auf [Easy Install] (Einfache Installation).
Der MP-Treiber, die Online-Handbücher und die Anwendungssoftware werden automatisch installiert.
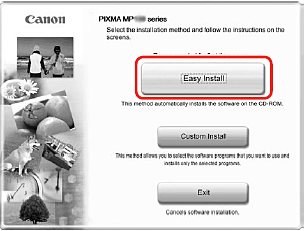
HINWEIS
Wenn Sie bestimmte Komponenten für die Installation auswählen möchten, klicken Sie auf [Custom Install] (Benutzerdefinierte Installation), und befolgen Sie die Anweisungen auf dem Bildschirm, um mit der Installation fortzufahren.
6. Wenn die Liste der zu installierenden Anwendungen angezeigt wird, überprüfen Sie den Inhalt, und klicken Sie auf [Install] (Installieren).
HINWEIS
Bewegen Sie den Cursor über die einzelnen Komponenten, um dazugehörige Erläuterungen anzuzeigen.
7. Lesen Sie die Lizenzvereinbarung aufmerksam durch, und klicken Sie auf [Yes] (Ja).
Die Installation der Software wird gestartet.
8. Wenn das Fenster [Print Head Alignment Recommended] (Druckkopfausrichtung empfohlen) angezeigt wird, klicken Sie auf [Next] (Weiter).
9. Klicken Sie bei Anzeige des Bildschirms [Setup Complete] (Installation abgeschlossen) auf [Next] (Weiter).
10. Wenn der Bildschirm [User Registration] (Benutzerregistrierung) angezeigt wird, klicken Sie auf [Next] (Weiter).
HINWEIS
Um die Registrierung später durchzuführen, klicken Sie auf [Cancel] (Abbrechen), und fahren Sie mit Schritt 11 fort. Doppelklicken Sie nach abgeschlossener Softwareinstallation auf
 auf dem Desktop.
auf dem Desktop.Befolgen Sie die Anweisungen auf dem Bildschirm, um das Produkt zu registrieren. Sie benötigen hierfür die im Innenraum des Geräts angegebene Seriennummer.
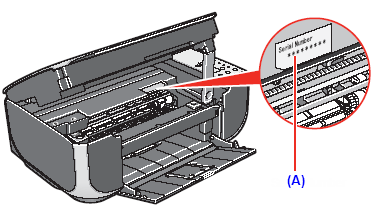
(A) Seriennummer
11. Wenn der Bildschirm [Installation completed successfully] (Installation erfolgreich abgeschlossen) angezeigt wird, klicken Sie auf [Restart] (Neustart).
Nehmen Sie nach dem Neustart des Computers die [Installations-CD-ROM] aus dem Laufwerk.
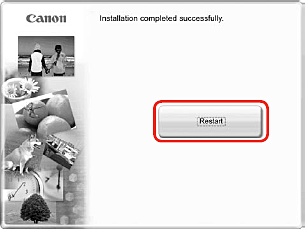
Das System wird automatisch neu gestartet.
HINWEIS
Bewahren Sie die Installations-CD-ROM griffbereit auf, falls Sie eine Neuinstallation der Software vornehmen müssen.
Wenn Sie Mac OS X 10.3.9 verwenden:
Wenn der Computer bei angeschlossenem Gerät neu gestartet wird, wird das Gerät möglicherweise nicht erkannt. Sie beheben dieses Problem, indem Sie entweder das USB-Kabel abziehen und dann wieder anschließen oder das Gerät aus- und dann wieder einschalten.
HINWEIS
Wenn Sie Mac OS X 10.3.9 verwenden, müssen Sie unter [Applications] (Programme) [MP Navigator EX] als Startanwendung für [Image Capture] (Digitale Bilder) auswählen, um von der Glasauflagefläche gescannte Originale über das Bedienfeld des Geräts auf dem Computer speichern zu können.
Ausführliche Informationen hierzu finden Sie im Online-Handbuch Benutzerhandbuch unter Scannen von Bildern.
Die Softwareinstallation ist jetzt abgeschlossen.
Zutreffende Modelle
- PIXMA MP190