Einlegen von Umschlägen
FAQ-ID: 8200543400
Veröffentlicht am: 26 Mai 2009
Lösung:
Das Gerät kann Umschläge in den Formaten DL und Umschlag #10 bedrucken.
Wenn die Druckertreibereinstellungen richtig festgelegt wurden, wird die Adresse automatisch gedreht und entsprechend der Ausrichtung des Umschlags gedruckt.
IMPORTANT
- Folgende Umschläge können nicht bedruckt werden:
- Umschläge mit geprägter oder kaschierter Oberfläche
- Umschläge mit doppelter Klappe (oder Haftklebung)
- Umschläge, bei denen die gummierte Klappe bereits befeuchtet ist und klebt
1. Bereiten Sie die Umschläge vor.
- Drücken Sie alle vier Ecken und Kanten der Umschläge nach unten, um sie zu glätten.
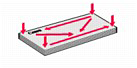
- Wenn die Umschläge wellig sind, halten Sie sie an den gegenüberliegenden Ecken fest, und biegen Sie sie vorsichtig in die andere Richtung.
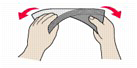
- Wenn die Ecke der Umschlagklappe gefaltet ist, glätten Sie sie.
- Falzen Sie die vordere Kante des Umschlags (mit der der Umschlag eingeführt wird) mit einem Stift möglichst glatt.
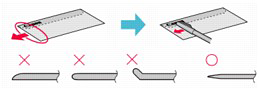
Die obige Abbildung zeigt – in mehreren Varianten – die Vorderkante eines Umschlags von der Seite.
IMPORTANT
- Die Umschläge können einen Papierstau verursachen, wenn sie nicht ganz flach oder die Kanten nicht ausgerichtet sind. Stellen Sie sicher, dass keine Unebenheit mehr als 3 mm/0,1 Zoll ausmacht.
2. Legen Sie die Umschläge ein.
(1) Öffnen Sie die Papierstütze, und ziehen Sie sie heraus.
(2) Öffnen Sie das Papierausgabefach vorsichtig, und ziehen Sie die Verlängerung des Papierausgabefachs heraus.
(3) Schieben Sie die Papierführungen (A) ganz nach außen. Legen Sie die Umschläge so in die Mitte des hinteren Fachs ein, dass die ANSCHRIFTENSEITE IHNEN ZUGEWANDT IST.
Richten Sie die Umschläge dabei so aus, dass die (nicht sichtbaren, weil nach unten weisenden) Umschlagklappen links liegen.
Es können maximal 10 Umschläge gleichzeitig eingelegt werden.
(4) Schieben Sie die Papierführungen (A) soweit nach innen, dass sie auf beiden Seiten eng an den Umschlägen anliegen.
Achten Sie darauf, dass die Papierführungen nicht zu eng anliegen. Andernfalls kommt es möglicherweise zu Fehleinzügen.
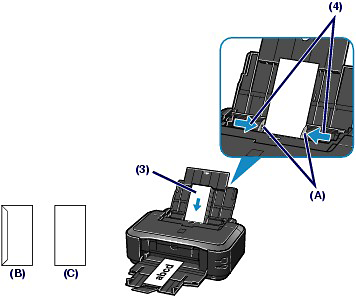
(B) Rückseite
(C) Anschriftenseite
3. Legen Sie die erforderlichen Einstellungen im Druckertreiber fest.

(1) Wählen Sie die Option Umschlag (Envelope) unter Häufig verwendete Einstellungen (Commonly Used Settings) auf der Seite Schnelleinrichtung (Quick Setup).
(2) Wählen Sie Umschlag DL (DL Env.) bzw. Umschlag #10 (Comm. Env. #10) im Fenster Umschlagformateinstellung (Envelope Size Setting) aus.
(3) Wählen Sie Querformat (Landscape) unter Ausrichtung (Orientation) aus.

(1) Wählen Sie unter Medientyp (Media Type) die Option Umschlag (Envelope).
(2) Wählen Sie DL Umschlag (DL Envelope) bzw. US #10 Umschlag (#10 Envelope) unter Papierformat (Paper Size) aus.
(3) Wählen Sie unter Ausrichtung (Orientation) die Option für Querformat.
IMPORTANT
- Wenn Sie das Umschlagformat oder die Ausrichtung nicht richtig festlegen, wird die Adresse auf dem Kopf stehend oder um 90° gedreht gedruckt.
NOTE
- Wenn das Druckergebnis in Windows auf dem Kopf stehend angezeigt wird, öffnen Sie das Druckertreiber-Setup-Fenster, wählen Umschlag (Envelope) in Häufig verwendete Einstellungen (Commonly Used Settings) und wählen dann das Kontrollkästchen Um 180 Grad drehen (Rotate 180 degrees) in Zusätzliche Funktionen (Additional Features).
- Zu den Druckertreibereinstellungen.
Windows
-> [ Drucken von Dokumenten (Windows) ]
Macintosh
-> [ Drucken von Dokumenten (Macintosh) ]
Zutreffende Modelle
- PIXMA iP4700