Installieren der Treiber/Software (USB-Verbindung)
FAQ-ID: 8201282600
Veröffentlicht am: 07 Oktober 2011
Lösung:
IMPORTANT
- Schalten Sie den Computer ein und melden Sie sich dann als Benutzer mit Administratorberechtigungen an.
- Wenn Sie bereits angemeldet sind, schließen Sie alle laufenden Anwendungen.
- Schließen Sie das USB-Kabel an, nachdem Sie die Software installiert haben.
- Stellen Sie sicher, dass das Gerät eingeschaltet ist, wenn Sie das USB-Kabel anschließen.
NOTE
 So verwenden Sie andere Druckertreiber als UFRII über die USB-Verbindung
So verwenden Sie andere Druckertreiber als UFRII über die USB-VerbindungSie müssen die Geräteeinstellungen im Vorfeld ändern. Wählen Sie die PDL (Druckertreiber), die Sie verwenden möchten, und befolgen Sie die unten aufgeführten Schritte.
- [
 ] (Menü) -> <Systemeinstellungen> -> <PDL wählen (Plug'n Play)> -> <USB> -> Wählen Sie die zu verwendende PDL (Druckertreiber)
] (Menü) -> <Systemeinstellungen> -> <PDL wählen (Plug'n Play)> -> <USB> -> Wählen Sie die zu verwendende PDL (Druckertreiber)
* Der entsprechende Druckertreiber variiert abhängig von Ihrem Gerät.
Installation mit [Einfache Installation]
1. Legen Sie die User Software CD-ROM in das Laufwerk Ihres Computers ein.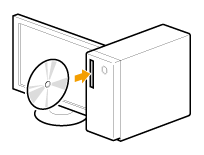
2. Klicken Sie auf [Einfache Installation].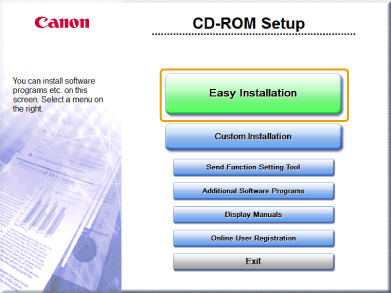
NOTE
Wenn vor dem CD-ROM-Installationsbildschirm ein Bildschirm zur Auswahl der Sprache angezeigt wird.
- Wählen Sie eine Sprache aus, und klicken Sie auf [Weiter].
[Einfache Installation] führt die Installation der folgenden Software durch.
- Druckertreiber
- Faxtreiber
- Scannertreiber
- MF Toolbox
Um die folgende Software und Handbücher zur Installation hinzuzufügen, wählen Sie [Benutzerdefinierte Installation].
- Presto! PageManager
- e-Anleitung
REFERENCE
Wenn der Startbildschirm nicht angezeigt wird.
- Windows 2000, XP und Server 2003:
1. Wählen Sie im Menü [Start] die Option [Ausführen] aus.
2. Geben Sie "D:\Minst.exe" ein, und klicken Sie dann auf [OK].
- Windows Vista, 7 und Server 2008:
1. Geben Sie im Menü [Start] in [Suche starten] oder [Programme/Dateien durchsuchen] "D:\Minst.exe" ein.
2. Drücken Sie auf der Tastatur die Taste [EINGABE].
* Der Laufwerksbuchstabe des CD-ROM-Laufwerks wird in diesem Handbuch als "D:" angegeben. Der Laufwerksbuchstabe des CD-ROM-Laufwerks kann abhängig vom verwendeten Computer abweichen.
3. Wählen Sie den Verbindungstyp, wenn der folgende Bildschirm angezeigt wird.
Klicken Sie unter [Drucker direkt mit Computer verbinden] auf [Weiter].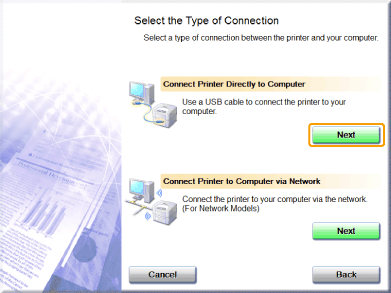
NOTE
Windows Server 2003/Server 2008
- Dieser Bildschirm wird nicht angezeigt. Fahren Sie mit dem folgenden Schritt fort.
4. Klicken Sie auf [Installieren].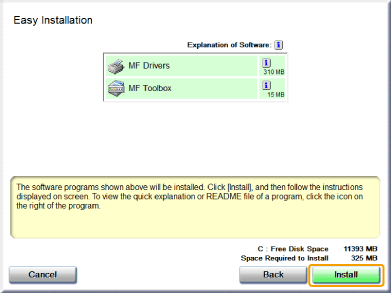
5. Lesen Sie die Lizenzvereinbarung, und klicken Sie auf [Ja].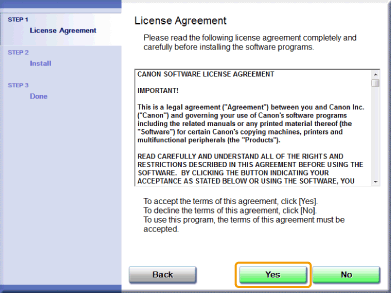
6. Klicken Sie auf [Weiter].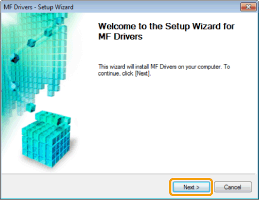
WENN der folgende Bildschirm angezeigt wird. Klicken Sie auf [Ja].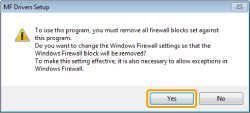
7. Klicken Sie auf [Beenden]. 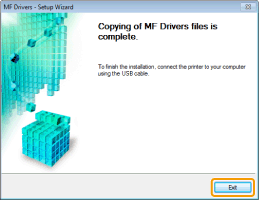
Fahren Sie mit den Schritten des unten aufgeführten Vorgangs fort, um die Installation von MF Toolbox zu starten.
* MF Toolbox kann auf Computern, die mit Windows 2000 Server/Server 2003/Server 2008 laufen, nicht installiert werden. Die Installation wird übersprungen und es folgt Schritt 12.
8. Klicken Sie auf [Weiter].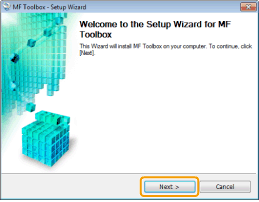
9. Klicken Sie auf [Starten].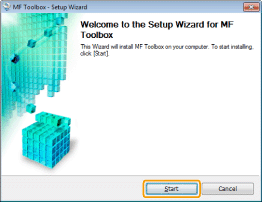
10. Überprüfen Sie, dass die Anwendungen unter [Installieren] ausgewählt sind [  ], und klicken Sie auf [Weiter].
], und klicken Sie auf [Weiter].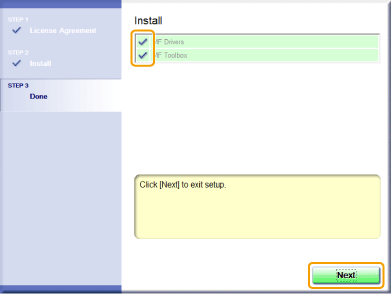
11. Starten Sie den Computer neu.
(1) Aktivieren Sie das Kontrollkästchen [Computer jetzt neu starten (empfohlen)].
(2) Klicken Sie auf [Neu starten].
Wenn dieser Bildschirm angezeigt wird, kann die CD-ROM aus dem Laufwerk ausgeworfen werden. 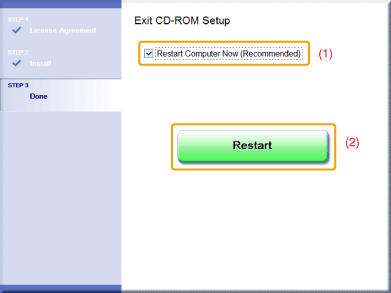
REFERENCE
Um das Gerät über ein USB-Kabel anzuschließen, warten Sie, bis der Computer neu gestartet wurde.
Siehe "Anschließen des USB-Kabels (für den Anschluss über ein USB-Kabel)".
Um das Gerät an das Netzwerk anzuschließen, überprüfen Sie die Installationsergebnisse.
Siehe "Überprüfen der Installationsergebnisse".
Installation mit [Benutzerdefinierte Installation]
1. Legen Sie die User Software CD-ROM in das Laufwerk Ihres Computers ein.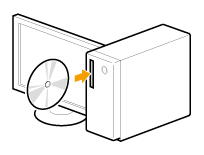
2. Klicken Sie auf [Benutzerdefinierte Installation].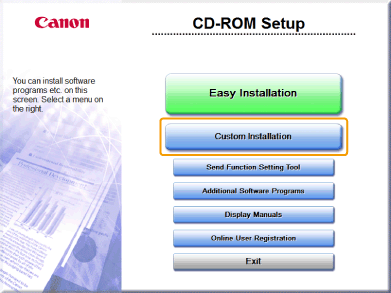
NOTE
Wenn vor dem CD-ROM-Installationsbildschirm ein Bildschirm zur Auswahl der Sprache angezeigt wird.
- Wählen Sie eine Sprache aus, und klicken Sie auf [Weiter].
[Einfache Installation] führt die Installation der folgenden Software durch.
- Druckertreiber
- Faxtreiber
- Scannertreiber
- MF Toolbox
Um die folgende Software und Handbücher zur Installation hinzuzufügen, wählen Sie [Benutzerdefinierte Installation].
- Presto! PageManager
- e-Anleitung
REFERENCE
Wenn der Startbildschirm nicht angezeigt wird.
- Windows 2000, XP und Server 2003:
1. Wählen Sie im Menü [Start] die Option [Ausführen] aus.
2. Geben Sie "D:\Minst.exe" ein, und klicken Sie dann auf [OK].
- Windows Vista, 7 und Server 2008:
1. Geben Sie im Menü [Start] in [Suche starten] oder [Programme/Dateien durchsuchen] "D:\Minst.exe" ein.
2. Drücken Sie auf der Tastatur die Taste [EINGABE].
* Der Laufwerksbuchstabe des CD-ROM-Laufwerks wird in diesem Handbuch als "D:" angegeben. Der Laufwerksbuchstabe des CD-ROM-Laufwerks kann abhängig vom verwendeten Computer abweichen.
3. Wählen Sie den Verbindungstyp, wenn der folgende Bildschirm angezeigt wird.
Klicken Sie unter [Drucker direkt mit Computer verbinden] auf [Weiter].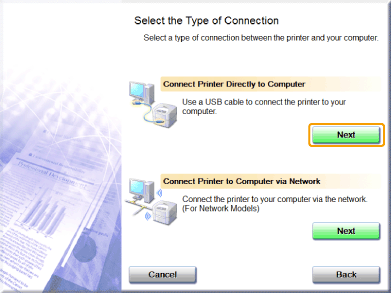
NOTE
Windows Server 2003/Server 2008
- Dieser Bildschirm wird nicht angezeigt. Fahren Sie mit dem folgenden Schritt fort.
4. Aktivieren Sie das Kontrollkästchen neben der zu installierenden Anwendung, und klicken Sie auf [Installieren].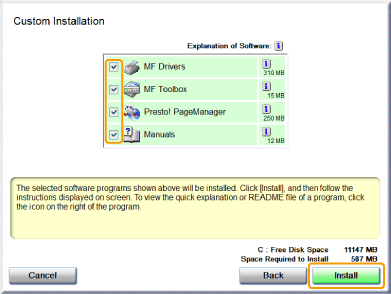
5. Lesen Sie die Lizenzvereinbarung, und klicken Sie auf [Ja].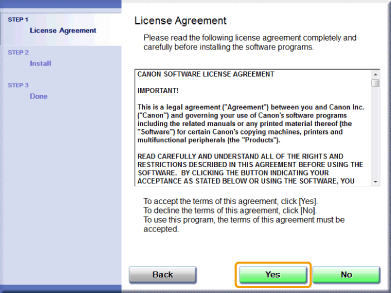
6. Klicken Sie auf [Weiter].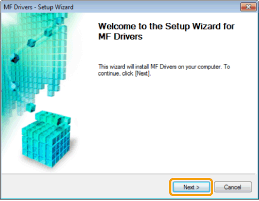
WENN der folgende Bildschirm angezeigt wird. Klicken Sie auf [Ja].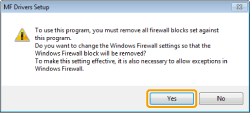
7. Klicken Sie auf [Beenden]. 
Fahren Sie mit den Schritten des unten aufgeführten Vorgangs fort, um die Installation von MF Toolbox zu starten.
* MF Toolbox kann auf Computern, die mit Windows 2000 Server/Server 2003/Server 2008 laufen, nicht installiert werden bzw. es wird nicht installiert, wenn das Kontrollkästchen [MF Toolbox] in Schritt 4 deaktiviert ist. Die Installation wird übersprungen und es folgt Schritt 10.
8. Klicken Sie auf [Weiter].
Nacheinander erscheinen die Bildschirme, über die Sie festlegen können, wo MF Toolbox installiert werden soll und ob es zum Startmenü hinzugefügt werden soll. Klicken Sie auf [Weiter], nachdem Sie Ihre Auswahl getroffen haben.
Klicken Sie dann im angezeigten Bildschirm auf [Start].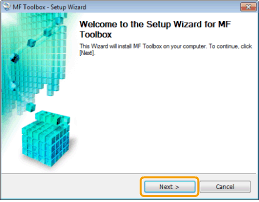
9. Klicken Sie auf [Beenden]. 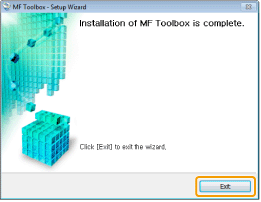
Die Anwendungen, deren Kontrollkästchen in Schritt 4 ausgewählt waren, werden installiert.
Befolgen Sie die Anweisungen auf dem Bildschirm.
10. Überprüfen Sie, dass die Anwendungen unter [Installieren] ausgewählt sind [  ], und klicken Sie auf [Weiter].
], und klicken Sie auf [Weiter].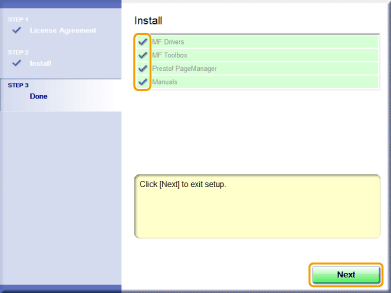
11. Starten Sie den Computer neu.
(1) Aktivieren Sie das Kontrollkästchen [Computer jetzt neu starten (empfohlen)].
(2) Klicken Sie auf [Neu starten].
Wenn dieser Bildschirm angezeigt wird, kann die CD-ROM aus dem Laufwerk ausgeworfen werden. 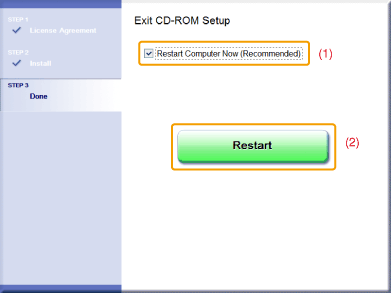
Um das Gerät über ein USB-Kabel anzuschließen, warten Sie, bis der Computer neu gestartet wurde.
REFERENCE
Um das Gerät über ein USB-Kabel anzuschließen, warten Sie, bis der Computer neu gestartet wurde.
Siehe "Anschließen des USB-Kabels (für den Anschluss über ein USB-Kabel)".
Um das Gerät an das Netzwerk anzuschließen, überprüfen Sie die Installationsergebnisse.
Siehe "Überprüfen der Installationsergebnisse".
Anschließen des USB-Kabels (für den Anschluss über ein USB-Kabel)
1. Entfernen Sie die Kappe (A) am USB-Anschluss des Geräts.Ziehen Sie das Band, wie unten dargestellt, nach vorn, um die Kappe zu entfernen.
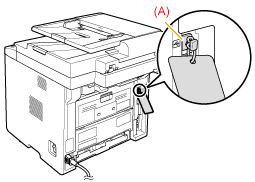
2. Schließen Sie das USB-Kabel an.
- Flaches Ende (A): Schließen Sie (A) an den USB-Anschluss des Computers an.
- Quadratisches Ende (B): Schließen Sie (B) an den USB-Anschluss des Geräts an.
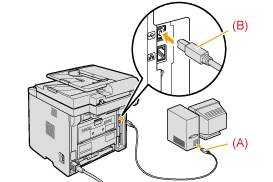
NOTE
Wenn ein Dialogfeld angezeigt wird
- Befolgen Sie die Anweisungen auf dem Bildschirm und schließen Sie die Installation ab.
Überprüfen der Installationsergebnisse
Überprüfen Sie, dass die MF-Treiber und MF Toolbox korrekt installiert sind.Überprüfen Sie, ob die folgenden Symbole für die installierten Anwendungen angezeigt werden.
| Software | Speicherort | Symbol |
| Druckertreiber | Ordner [Geräte und Drucker] | 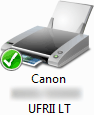 |
| Faxtreiber | Ordner [Geräte und Drucker] | 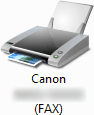 |
| Scannertreiber | Ordner [Scanner und Kameras] oder [Eigenschaften von Scanner und Kameras] | Für Netzwerkverbindung |
Für USB-Verbindung | ||
| MF Toolbox | Desktop |  |
Zutreffende Modelle
- i-SENSYS MF5940dn
- i-SENSYS MF5980dw