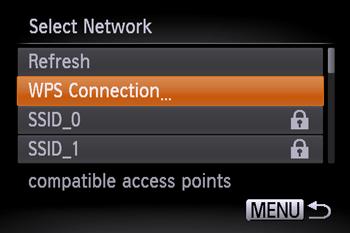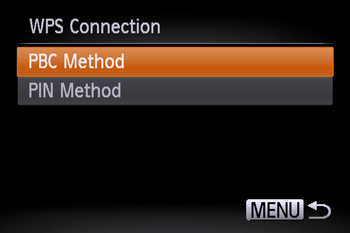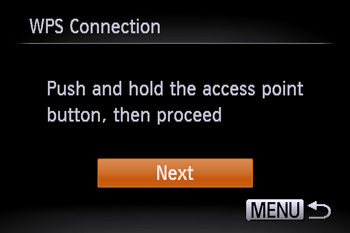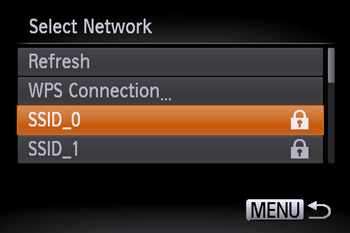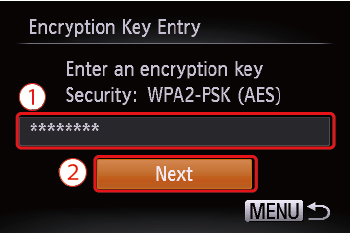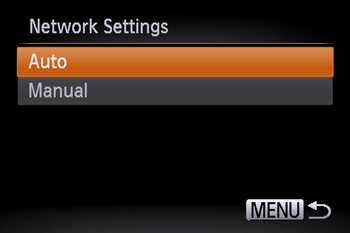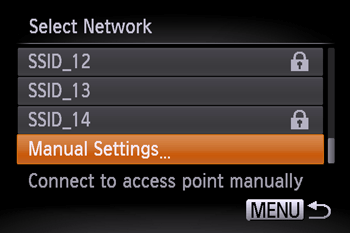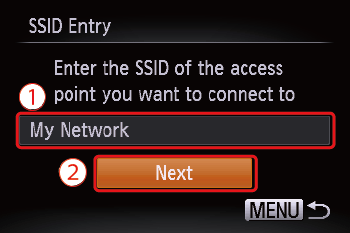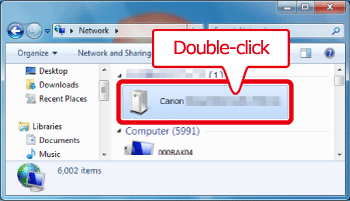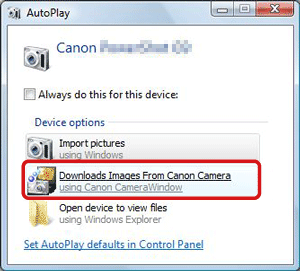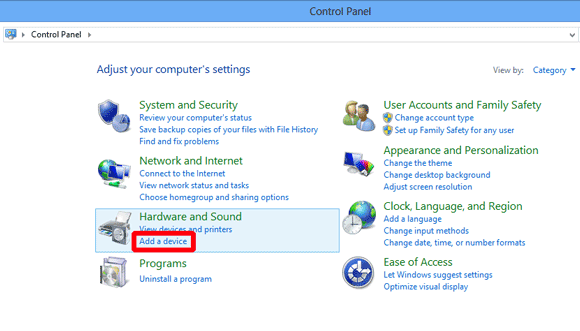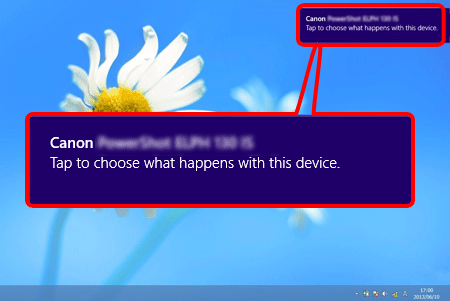Bilder an einen Computer senden (Drahtlosfunktion)
FAQ-ID: 8201760700
Veröffentlicht am: 20 April 2017
Lösung:
Erste Schritte
Wenn die Kamera über die WLAN-Funktion mit dem Computer verbunden werden soll, prüfen Sie, ob der Computer mit einem Zugriffspunkt (WLAN-Router) verbunden ist.WICHTIG
Die Position und Form der Tasten, die gezeigten Bilder und Einstellungsoptionen können je nach Modell unterschiedlich sein.

Schritt 1: Vorbereiten der erforderlichen Elemente
1. Überprüfen Sie die Systemvoraussetzungen des Computers.Informationen zu Computerumgebungen, die die WLAN-Verbindungsfunktion unterstützen, finden Sie unter „Verwandte Themen“ am Ende des Abschnitts.
WICHTIG
- Windows 7 Starter und die Home Basic-Versionen werden nicht unterstützt.
- Für Windows 7 N (europäische Version) bzw. KN (südkoreanischen Version) muss das Windows Media Feature Pack separat heruntergeladen und installiert werden.
2. Stellen Sie sicher, dass an Ihrem Computer ein Zugriffspunkt-Basisgerät (WLAN-Router usw.) angeschlossen ist.
3. Vergewissern Sie sich, dass die mitgelieferte Software CameraWindow installiert ist.
BITTE BEACHTEN
- Ein Router ist ein Gerät, mit dem zum Anschluss mehrerer Computer eine Netzwerkstruktur (LAN) erstellt wird. Ein Router mit interner Drahtlosfunktion wird als kabelloser (WLAN-) Router bezeichnet.
- Auf dieser Seite werden alle Drahtlos-Router und Basisstationen als "Zugriffspunkte" bezeichnet.
- Wenn Sie weitere Informationen zur Einrichtung des Computers benötigen, lesen Sie im Handbuch zu Ihrem Computer nach.
Schritt 2: Einrichten des Computers (nur Windows)
Selbst wenn Ihr Computer an einen Zugriffspunkt angeschlossen ist, müssen die Einstellungen des Computers für die Übertragung von Bildern von der Kamera zum Computer entsprechend geändert werden. Die Vorgehensweise dazu wird nachstehend erläutert.Windows 7-Benutzer fahren mit 2A: Windows 7 fort
Windows 8-Benutzer fahren mit 2B: Windows 8 fort
Mac-Benutzer fahren bitte mit Schritt 3 fort: Anschließen der Kamera an den Computer.
1. Klicken Sie im Startmenü auf [All Programs] (Alle Programme) > [Canon Utilities] (Canon-Dienstprogramme).
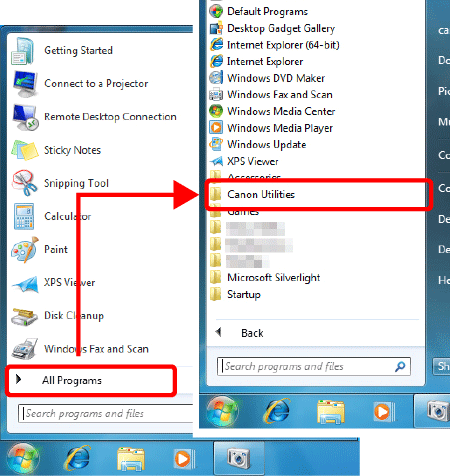
2. Klicken Sie auf [CameraWindow] > [Wi-Fi connection setup] (Wi-Fi-Verbindungseinrichtung).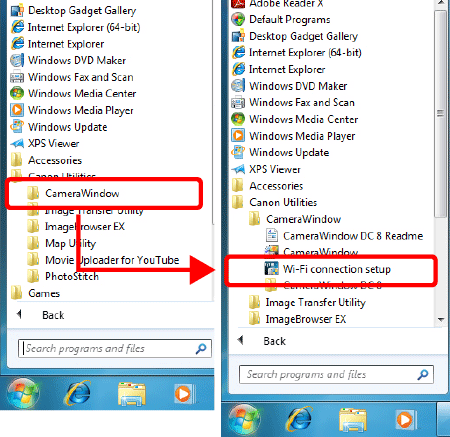
3. Klicken Sie auf [Yes] (Ja).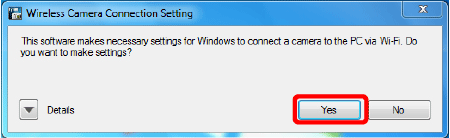
4. Der folgende Bildschirm wird angezeigt.
Hiermit ist der Vorgang zur Verbindung eines Computers mit einem WLAN-Netzwerk abgeschlossen.
2B-1.  Bewegen Sie den Mauszeiger zur rechten untere Ecke des Bildschirms, um die Charms-Leiste anzuzeigen, und wählen Sie dann
Bewegen Sie den Mauszeiger zur rechten untere Ecke des Bildschirms, um die Charms-Leiste anzuzeigen, und wählen Sie dann  [Start].
[Start].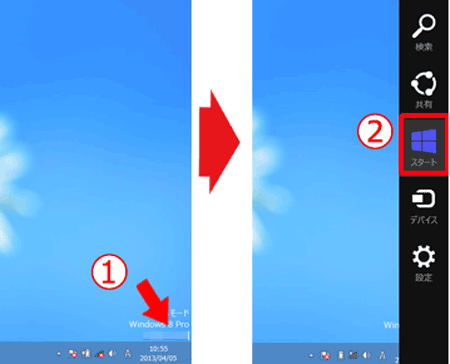
2B-2. Klicken Sie im Start-Menü auf [Wi-Fi Connection Set-up] (WLAN-Verbindung einrichten).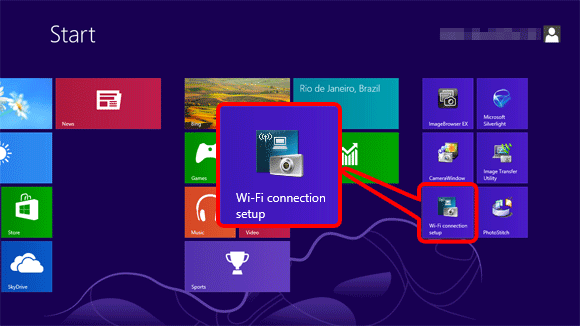
2B-3. Klicken Sie auf [Yes] (Ja).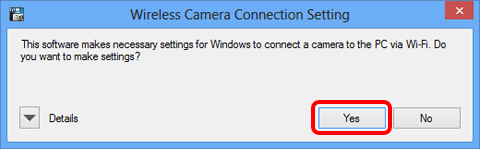
2B-4. Das folgende Fenster wird angezeigt.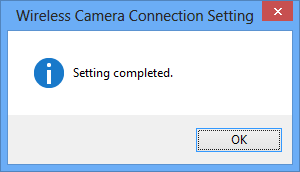
Damit ist das Einrichten der WLAN-Verbindung für diesen Computer abgeschlossen.
Fahren Sie fort mit Schritt 3: Anschließen der Kamera an den Computer
Schritt 3: Anschließen der Kamera an den Computer
1. Schalten Sie die Kamera mithilfe der Taste <Playback> (Wiedergabe) ( ) ein.
) ein.2. Drücken Sie die Taste [Wi-Fi] (WLAN) ( ).
).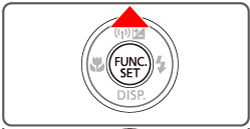
BITTE BEACHTEN
Wenn Sie Wi-Fi zum ersten Mal einrichten, wird der Registrierungsbildschirm für den Nicknamen der Kamera angezeigt.
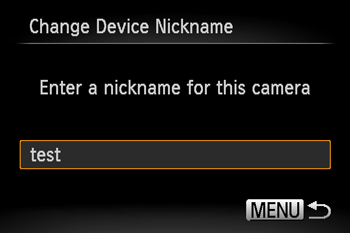
Dieser Nickname wird auf dem Bildschirm der Zielgeräte angezeigt, wenn eine Verbindung zu anderen Geräten über WLAN hergestellt wird. Berühren Sie eine Stelle innerhalb des Rahmens, und geben Sie dann über die angezeigte Tastatur einen Nicknamen (bis zu 16 Buchstaben und Zahlen) ein.
3. Drücken Sie die Tasten < ><
>< ><
>< ><
>< >, um (
>, um (  ) auszuwählen, und drücken Sie dann die Taste [FUNC./SET] (Funktion/Festlegen) (
) auszuwählen, und drücken Sie dann die Taste [FUNC./SET] (Funktion/Festlegen) ( ).
).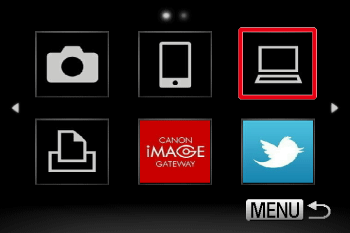
4. Drücken Sie die Tasten < ><
>< >, um [Add a Device] (Gerät hinzufügen) auszuwählen, und drücken Sie dann die Taste <FUNC./SET> (Funktion/Festlegen) (
>, um [Add a Device] (Gerät hinzufügen) auszuwählen, und drücken Sie dann die Taste <FUNC./SET> (Funktion/Festlegen) ( ).
).
BITTE BEACHTEN
Wenn ein Computer hinzugefügt wurde, wird der Computername auf dem Bildschirm in Schritt 4 angezeigt. Um erneut den Computer anzuschließen, müssen Sie nur den Computernamen aus der Liste auswählen.
5. Eine Liste der erkannten Zugriffspunkte wird auf dem Bildschirm [Access Point Connect] (Mit Zugriffspunkt verbinden) angezeigt.
Gehen Sie wie folgt vor, um einen Zugriffspunkt anzuschließen.
•5A Verbindung zu WPS-unterstützten Zugriffspunkten.
•5B Verbindung zu den Zugriffspunkten in der Liste.
•5C Manuelle Verbindung zu einem Zugriffspunkt.
BITTE BEACHTEN
- WPS (Wi-Fi Protected Setup) ist eine Struktur zur Vereinfachung von Einstellungen beim Herstellen der Verbindung zwischen zwei WLAN-Geräten. Sie können entweder [Push Button Configuration Method] (Tastendruckmethode) oder [PIN Method] (PIN-Methode) für die Einstellungen auf einem WPS-unterstützten Gerät wählen. In der folgenden Erklärung wird die Tastendruckmethode verwendet.
- Weitere Informationen dazu, ob Ihr Zugriffspunkt WPS unterstützt, finden Sie im mitgelieferten Benutzerhandbuch.
・5A Verbindung zu einem WPS-unterstützten Zugriffspunkt
- Die Kamera stellt eine Verbindung zum Zugriffspunkt her.
- Auf dem Bildschirm [Select a Device] (Gerät auswählen) wird eine Liste der Computer angezeigt, die mit dem Zugriffspunkt verbunden sind.
BITTE BEACHTEN
Ihr Zugriffspunkt ist mit einer Taste für die WPS-Verbindung ausgestattet (WLAN, Router usw.). Weitere Informationen dazu, wo sich diese Taste befindet und wie viele Sekunden lang sie gedrückt werden muss, entnehmen Sie bitte dem Benutzerhandbuch Ihres Zugriffspunktes.

5A-4. Wenn ein verbindungsfähiges Gerät erkannt wurde, wird ein Bildschirm wie dieser angezeigt.
Berühren Sie den Namen des Computers, zu dem Sie eine Verbindung herstellen möchten.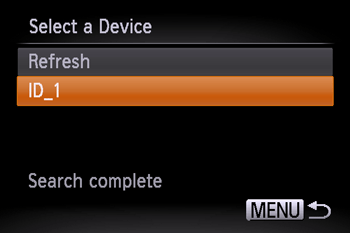
Es wird ein Bildschirm, wie oben abgebildet, angezeigt.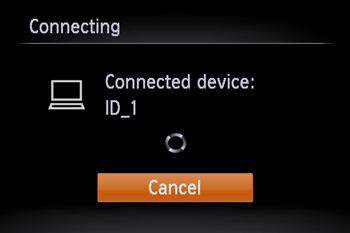 ・Wenn Sie Mac oder Windows mit installierten Treibern verwenden, wird der Bildschirm ausgeschaltet, sobald die Verbindung beendet wird. Fahren Sie mit Schritt 4 fort: Senden von Bildern an einen Computer.
・Wenn Sie Mac oder Windows mit installierten Treibern verwenden, wird der Bildschirm ausgeschaltet, sobald die Verbindung beendet wird. Fahren Sie mit Schritt 4 fort: Senden von Bildern an einen Computer.
・Wenn Sie Windows verwenden, wird der Bildschirm während der Verbindung nicht geändert, wenn die Kamera zum ersten Mal drahtlos mit dem Computer verbunden wird.
Fahren Sie mit Schritt 6 fort. Treiberinstallation.
・5B Verbindung zu den Zugriffspunkten in der Liste
Es wird ein Bildschirm, wie oben abgebildet, angezeigt.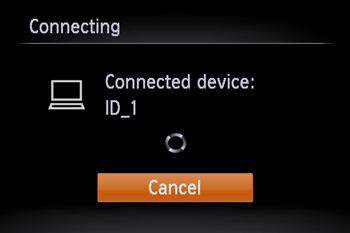
・Wenn Sie Mac oder Windows mit installierten Treibern verwenden, wird der Bildschirm ausgeschaltet, sobald die Verbindung beendet wird. Fahren Sie mit Schritt 4 fort: Senden von Bildern an einen Computer.
・Wenn Sie Windows verwenden, wird der Bildschirm während der Verbindung nicht geändert, wenn die Kamera zum ersten Mal drahtlos mit dem Computer verbunden wird.
Fahren Sie mit Schritt 6 fort. Treiberinstallation.
・5C Manuelle Verbindung zu einem Zugriffspunkt.
5C-4. Wählen Sie die Sicherheitsmethode/Verschlüsselungsmethode aus.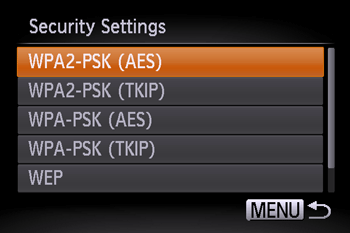
Ein Bildschirm wie der folgende wird angezeigt.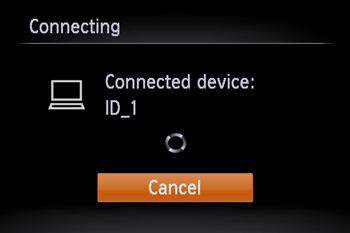
・Wenn Sie Mac oder Windows mit installierten Treibern verwenden, wird der Bildschirm ausgeschaltet, sobald die Verbindung beendet wird. Fahren Sie mit Schritt 4 fort: Senden von Bildern an einen Computer.
・Wenn Sie Windows verwenden, wird der Bildschirm während der Verbindung nicht geändert, wenn die Kamera zum ersten Mal drahtlos mit dem Computer verbunden wird.
Fahren Sie mit Schritt 6 fort. Treiberinstallation.
6. Treiberinstallation (nur Windows)
Windows 7-Benutzer: Fahren Sie mit 7A: Windows 7 fort.
Windows 8-Benutzer: Fahren Sie mit 7B: Windows 8 fort.
7B-4. Klicken Sie auf [Downloads Images From Canon Camera] (Bilder von Canon Kamera herunterladen).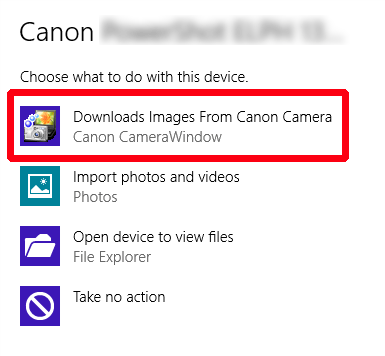
Schritt 4: Übertragen der Bilder auf den Computer
1. Das Menüfenster von CameraWindow wird angezeigt. Klicken Sie daraufhin auf [Import Images from Camera] (Bilder von Kamera importieren).
2. Ein Fenster, wie das unten abgebildete Fenster, wird angezeigt. Klicken Sie daraufhin auf  [Import Untransferred Images] (Nicht übertragene Bilder importieren),
[Import Untransferred Images] (Nicht übertragene Bilder importieren),  [Select Images to Import] (Bilder für Import auswählen) oder auf
[Select Images to Import] (Bilder für Import auswählen) oder auf  [Import All Images] (Alle Bilder übertragen).
[Import All Images] (Alle Bilder übertragen).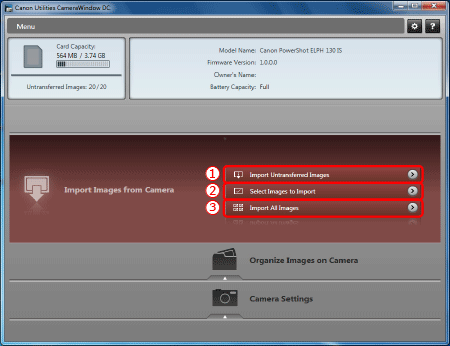
3. Wenn Sie in Schritt 2 [Select Images to Import] (Bilder für Import auswählen) , wählen Sie die Bilder aus, die Sie importieren möchten, und klicken Sie dann auf
, wählen Sie die Bilder aus, die Sie importieren möchten, und klicken Sie dann auf  [Import] (Importieren) (
[Import] (Importieren) ( ).
).
4. Das folgende Fenster wird angezeigt, und der Computer startet mit der Übertragung der Bilder von der Kamera.
5. Klicken Sie auf [OK].
BITTE BEACHTEN
- Klicken Sie auf die Schaltfläche (
 ), um dieses Fenster zu schließen. Eine zugehörige Anwendung (standardmäßig [ImageBrowser EX]) wird automatisch gestartet, und die importierten Bilder werden angezeigt.
), um dieses Fenster zu schließen. Eine zugehörige Anwendung (standardmäßig [ImageBrowser EX]) wird automatisch gestartet, und die importierten Bilder werden angezeigt. - Die Standardeinstellungen von CameraWindow sorgen dafür, dass die Bilder auf dem Computer im Ordner [Picture] (Bilder) bzw. [My Pictures] (Meine Bilder) gespeichert werden.
- Der Import von Filmen dauert länger, da die Dateien größer sind als bei Einzelbildern.
- Die Verbindung wird durch Ausschalten der Kamera getrennt.
themenverwandte Information
Zutreffende Modelle
- IXUS 135
- IXUS 140
- IXUS 255 HS
- PowerShot A3500 IS
- PowerShot SX280 HS