Einstellen von IP-Adressen
FAQ-ID: 8201856400
Veröffentlicht am: 14 Juli 2014
Lösung:
Wenn Sie das Gerät mit einem Netzwerk verbinden, ist eine eindeutige IP-Adresse im Netzwerk erforderlich. Zwei Versionen von IP-Adressen stehen zur Verfügung: IPv4 und IPv6. Konfigurieren Sie diese Einstellungen je nach Netzwerkumgebung. Wenn Sie IPv6-Adressen verwenden möchten, müssen Sie die IPv4-Adresseinstellungen richtig konfigurieren.
Festlegen einer IPv4-Adresse
Die IPv4-Adresse des Geräts kann über ein Protokoll für die dynamische IP-Adressierung, beispielsweise DHCP, automatisch zugewiesen oder manuell eingegeben werden. Wenn Sie das Gerät an ein verkabeltes LAN anschließen, vergewissern Sie sich, dass die Stecker des LAN-Kabels fest in den Anschlüssen sitzen. Falls erforderlich, können Sie die Netzwerkverbindung testen.
1. Drücken Sie [ ].
].
2. Wählen Sie mit [ ] / [
] / [ ] die Option <Netzwerkeinstellungen>, und drücken Sie [
] die Option <Netzwerkeinstellungen>, und drücken Sie [ ].
].
- Wenn der Anmeldebildschirm erscheint, geben Sie mit den Zahlentasten die richtige ID und die richtige PIN ein, und drücken Sie dann [
 ].
].
3. Select <Einstellungen TCP/IP> <Einstellungen IPv4>
<Einstellungen IPv4> <Einstellungen IP-Adresse>.
<Einstellungen IP-Adresse>.
4. Konfigurieren Sie die IP-Adresseinstellungen.

(a) <Auto erfassen>
Wählen Sie diese Einstellung, wenn Sie ein Protokoll wie DHCP oder Auto IP auswählen wollen, das automatisch eine IP-Adresse zuweist. Wenn am Gerät die Verwendung eines dieser Protokolle eingestellt ist, wird <Auto erfassen: Ein> angezeigt.
(b) <Manuell erfassen>
Wählen Sie diese Einstellung, um die IP-Adresseinstellungen durch manuelle Eingabe einer IP-Adresse zu konfigurieren. Diese Option können Sie nur wählen, wenn <Auto erfassen> auf <Aus> gesetzt ist.
(c) <Einstellungen prüfen>
Wählen Sie diese Option, wenn die aktuellen IP-Adresseinstellungen angezeigt werden sollen.
 Automatische Zuweisung einer IP-Adresse
Automatische Zuweisung einer IP-Adresse
(1) Wählen Sie <Auto erfassen> <Protokoll wählen>.
<Protokoll wählen>.
(2) Wählen Sie <DHCP>, <BOOTP> oder <RARP>, und drücken Sie [ ].
].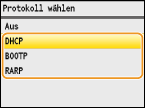
HINWEIS:
Wenn Sie zur Zuweisung einer IP-Adresse DHCP/BOOTP/RARP nicht verwenden möchten
Wählen Sie <Aus>. Wenn Sie <DHCP>, <BOOTP> oder <RARP> wählen und diese Dienste nicht verfügbar sind, durchsucht das Gerät das Netzwerk unnötigerweise nach diesen Diensten, was Zeit und Kommunikationsressourcen beansprucht.
(3) Überprüfen Sie, ob <Auto IP> auf <Ein> gesetzt ist.
- Wenn <Aus> ausgewählt ist, ändern Sie die Einstellung in <Ein>.
(4) Drücken Sie <Anwenden>.
NOTE
Über DHCP/BOOTP/RARP zugewiesene IP-Adressen haben Vorrang vor den mit Auto IP abgerufenen Adressen.
 Manuelles Eingeben einer IP-Adresse
Manuelles Eingeben einer IP-Adresse
(1) Überprüfen Sie, ob <Auto erfassen> auf <Aus> gesetzt ist.

- Wenn <Ein> angezeigt wird, wählen Sie <Auto erfassen>
 [
[ ], und setzen Sie <Protokoll wählen> und <Auto IP> auf <Aus>.
], und setzen Sie <Protokoll wählen> und <Auto IP> auf <Aus>.
(2) Wählen Sie <Manuell erfassen>, und drücken Sie [ ].
].
(3) Geben Sie die IP-Adresse, die Subnetmaske und die Gateway-Adresse (oder den Standard-Gateway) ein.
- Legen Sie die Einstellungen in der folgenden Reihenfolge fest: <IPAdresse> <Subnetmaske>
<Subnetmaske> <Gateway-Adresse>.
<Gateway-Adresse>.
- Geben Sie mit den Zahlentasten die Einstellung ein, und drücken Sie auf jedem Bildschirm <Anwenden>.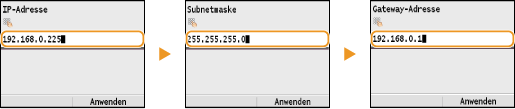
5. Starten Sie das Gerät neu.
- Schalten Sie das Gerät aus, warten Sie mindestens 10 Sekunden, und schalten Sie es wieder ein.
NOTE
Überprüfen der Einstellungen
Vergewissern Sie sich, dass am Computer der Remote UI-Bildschirm angezeigt werden kann.
 Testen der Netzwerkverbindung
Testen der Netzwerkverbindung
1. Drücken Sie [ ].
].
2. Wählen Sie mit [ ] / [
] / [ ] die Option <Netzwerkeinstellungen>, und drücken Sie [
] die Option <Netzwerkeinstellungen>, und drücken Sie [ ].
].
- Wenn der Anmeldebildschirm erscheint, geben Sie mit den Zahlentasten die richtige ID und die richtige PIN ein, und drücken Sie dann [
 ].
].
3. Select <Einstellungen TCP/IP> <Einstellungen IPv4>
<Einstellungen IPv4> <PING Kommando>.
<PING Kommando>.
4. Geben Sie die IP-Adresse eines anderen Geräts im Netzwerk ein, und drücken Sie <Anwenden>.
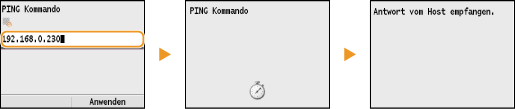
- Wenn die Verbindung ordnungsgemäß hergestellt wurde, wird das Ergebnis wie oben abgebildet angezeigt.
Einstellen von IPv6-Adressen
Die IPv6-Adressen des Geräts können Sie über Remote UI konfigurieren. Überprüfen Sie die IPv4-Adresseinstellungen, bevor Sie IPv6-Adressen einstellen. Sie müssen die richtigen IPv4-Einstellungen festlegen, wenn Sie IPv6-Adressen verwenden wollen. Beachten Sie, dass die Scanfunktion, die den Scannertreiber oder die MF Toolbox nutzt, in einer IPv6-Umgebung nicht zur Verfügung steht. Das Gerät kann bis zu neun der folgenden IPv6-Adressen verwenden:
| Typ | Maximal verfügbare Anzahl | Beschreibung |
| Link-Local- Adresse | 1 | Eine solche Adresse ist nur innerhalb eines Subnets oder Links gültig und kann nicht über den Router hinaus für die Kommunikation mit anderen Geräten verwendet werden. Die Link-Local- Adresse wird automatisch eingestellt, sobald Sie die IPv6-Funktion des Geräts aktivieren. |
| Manuelle Adresse | 1 | Eine solche Adresse geben Sie manuell ein. Wenn Sie diese Adresse verwenden, geben Sie die Präfixlänge und die Adresse des Standardrouters ein. |
| Zustandslose Adresse | 6 | Eine solche Adresse wird automatisch anhand der MAC-Adresse des Geräts und des Netzwerkpräfixes generiert, das vom Router bekannt gemacht wird. Zustandslose Adressen werden beim Neustart (oder Einschalten) des Geräts verworfen. |
| Zustandshafte Adresse | 1 | Eine solche Adresse wird mittels DHCPv6 von einem DHCP-Server abgerufen. |
1. Starten Sie Remote UI, und melden Sie sich im Systemmanager-Modus an.
2. Klicken Sie auf [Einstellungen/Speicherung].
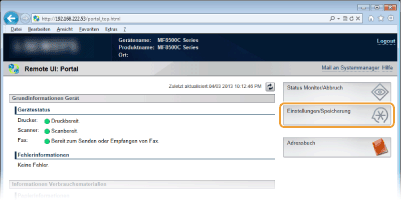
3. Klicken Sie auf [Netzwerkeinstellungen] [Einstellungen TCP/IP].
[Einstellungen TCP/IP].
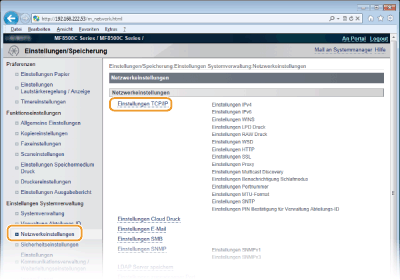
4. Klicken Sie in [Einstellungen IPv6] auf [Bearbeiten...].
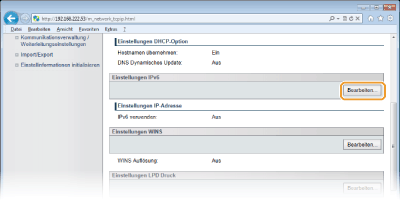
5. Aktivieren Sie das Kontrollkästchen [IPv6 verwenden], und konfigurieren Sie die erforderlichen Einstellungen.

[IPv6 verwenden]
Aktivieren Sie das Kontrollkästchen, um IPv6 am Gerät zu aktivieren. Wenn Sie IPv6 nicht verwenden, deaktivieren Sie das Kontrollkästchen.
[Zustandslose Adresse]
Aktivieren Sie das Kontrollkästchen, wenn Sie eine zustandslose Adresse verwenden. Wenn Sie keine zustandslose Adresse verwenden, deaktivieren Sie das Kontrollkästchen.
[Manuelle Adresse verwenden]
Wenn Sie manuell eine IPv6-Adresse eingeben wollen, aktivieren Sie das Kontrollkästchen, und geben Sie die IP-Adresse, die Präfixlänge und die Adresse des Standardrouters in die entsprechenden Textfelder ein.
[IP-Adresse]
Geben Sie eine IPv6-Adresse ein.
[Präfixlänge]
Geben Sie die für die Netzwerkadresse verfügbare Anzahl an Bit als Zahl ein.
[Adresse Standardrouter]
Geben Sie bei Bedarf die IPv6-Adresse des Standardrouters ein.
[DHCPv6 verwenden]
Aktivieren Sie das Kontrollkästchen, wenn Sie eine zustandshafte Adresse verwenden. Wenn Sie DHCPv6 nicht verwenden, deaktivieren Sie das Kontrollkästchen.
WICHTIG:
Eingeben von IPv6-Adressen
Adressen, die mit "ff" anfangen (oder Multicast-Adressen) können Sie nicht eingeben.
6. Klicken Sie auf [OK].
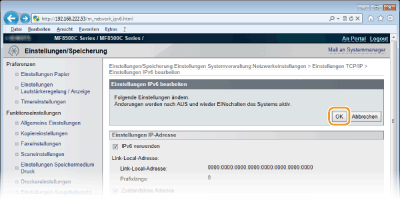
7. Starten Sie das Gerät neu.
- Schalten Sie das Gerät aus, warten Sie mindestens 10 Sekunden, und schalten Sie es wieder ein.
NOTE
- Überprüfen der Einstellungen
Vergewissern Sie sich, dass am Computer der Remote UI-Bildschirm angezeigt werden kann, indem Sie die IPv6-Adresse des Geräts eingeben.
- Verwenden des Bedienfelds
Sie können auch über [
 ] auf die IPv6-Einstellungen zugreifen.
] auf die IPv6-Einstellungen zugreifen.Anzeigen von Netzwerkeinstellungen
NOTE
- Wenn "0.0.0.0" als IP-Adresse angezeigt wird, ist sie nicht korrekt konfiguriert.
- Wenn Sie das Gerät an einen Switching-Hub oder eine Bridge anschließen, kann es auch bei einer korrekt konfigurierten IP-Adresse zu einem Kommunikationsfehler kommen. Dieses Problem können Sie lösen, indem Sie ein Intervall einstellen und so den Start der Kommunikation verzögern.
- Sie können eine Liste der aktuellen Netzwerkeinstellungen ausdrucken.
 Anzeigen von IPv4-Einstellungen
Anzeigen von IPv4-Einstellungen
[ ](Status Monitor)
](Status Monitor) <Netzwerkinformationen>
<Netzwerkinformationen> [
[ ]
] <IPv4>
<IPv4> [
[ ]
] Wählen Sie die anzuzeigende Einstellung
Wählen Sie die anzuzeigende Einstellung [
[ ]
]
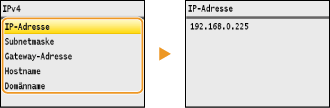
 Anzeigen von IPv6-Einstellungen
Anzeigen von IPv6-Einstellungen
[ ](Status Monitor)
](Status Monitor) <Netzwerkinformationen>
<Netzwerkinformationen> [
[ ]
] <IPv6>
<IPv6> [
[ ]
] Wählen Sie die anzuzeigende Einstellung
Wählen Sie die anzuzeigende Einstellung [
[ ]
]
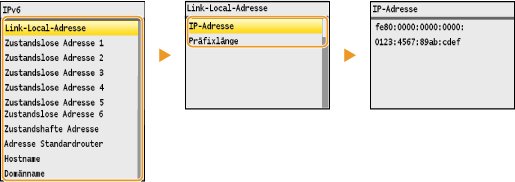
Zutreffende Modelle
- i-SENSYS MF8230Cn
- i-SENSYS MF8280Cw
- i-SENSYS MF8540Cdn
- i-SENSYS MF8550Cdn
- i-SENSYS MF8580Cdw