Übertragen von Videos vom Camcorder über ein WLAN-Netzwerk (FTP-Datenübertragung) (XF200/XF205)
FAQ-ID: 8202112900
Veröffentlicht am: 28 Juli 2014
Lösung:
Nachdem der Camcorder mit einem Netzwerk verbunden wurde, können Sie Videos mithilfe des FTP-Protokolls vom Camcorder auf ein anderes mit dem Netzwerk verbundenen Gerät übertragen. Im [CAMERA]-(Kamera-)Modus können Sie die letzten gerade aufgenommenen MP4-Clips übertragen. Im [MEDIA]-(Datenträger-)Modus können Sie mehrere Videos und Fotos übertragen, die im Aufnahmespeicher des Camcorders gespeichert sind.
Bei den folgenden Erläuterungen wird davon ausgegangen, dass der FTP-Server eingeschaltet, bereit und ordnungsgemäß konfiguriert ist.
In den folgenden Schritten wird die Vorgehensweise zum Einstellen der Funktion der FTP-Datenübertragung erläutert. Gehen Sie der Reihe nach beginnend mit Schritt 1 vor.
 Schritt 1: Vorbereitungen für FTP-Übertragungen
Schritt 1: Vorbereitungen für FTP-Übertragungen Schritt 2: Auswählen einer Kamera-Zugriffspunkt-Verbindung
Schritt 2: Auswählen einer Kamera-Zugriffspunkt-Verbindung Schritt 3-A: Übertragen eine neu aufgenommenen MP4-Clips.
Schritt 3-A: Übertragen eine neu aufgenommenen MP4-Clips. Schritt 3-B: Übertragen eines Videos oder Fotos
Schritt 3-B: Übertragen eines Videos oder Fotos
HINWEIS
Die Vorgehensweisen zum Anschluss des Camcorders an ein Netzwerkgerät und zur FTP-Dateiübertragung mithilfe des Kamera-Zugriffspunkt-Modus (*1) werden in den folgenden Abschnitten beschrieben.
Informationen zum Aufbau von Wi-Fi-Verbindungen im Infrastruktur-Modus (*2) über einen Zugriffspunkt finden Sie unter Übertragen von Clips vom Camcorder über einen Zugriffspunkt (FTP-Dateiübertragung) (XF200/XF205).
Weitere Informationen zur Herstellung einer Verbindung von Camcorder und Netzwerkgeräten sowie zur FTP-Dateiübertragung mithilfe eines drahtgebundenen Netzwerks finden Sie unter Übertragen von Videos vom Camcorder über ein kabelgebundenes Netzwerk (FTP-Dateiübertragung) (XF200/XF205).
* 1 Direkte Verbindung zu einem WLAN-fähigen Gerät, wobei der Camcorder als WLAN-Zugriffspunkt dient.
* 2 Verbindung zu einem WLAN-Netzwerk über einen externen Zugriffspunkt (WLAN-Router usw.)
- Bei Verwendung der WLAN-Funktionen des Camcorders darf die WLAN-Antenne nicht mit der Hand oder einem anderen Gegenstand verdeckt werden. Eine Abdeckung der Antenne kann zu Störungen mit anderen Wireless-Signalen führen.
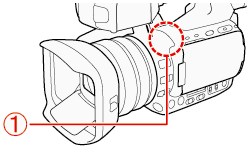
 : Integrierte WLAN-Antenne
: Integrierte WLAN-AntenneÖffnen Sie nicht die Abdeckung des CF-Karten oder SD-Karten-Steckplatzes, während die Netzwerkfunktionen ausgeführt werden.
- Der Camcorder ist ein zertifiziertes Wi-Fi-Produkt und kann mithilfe eines externen Zugriffspunkts (drahtloser Router) an ein WLAN-Netzwerk angeschlossen werden oder selbst als WLAN-Zugriffspunkt verwendet werden. Der Camcorder kann mit drahtlosen Routern (Zugriffspunkten), die dem 802.11a/b/g/n-Protokoll entsprechen und zertifizierte Wi-Fi-Produkte sind (unten abgebildetes Logo beachten), verbunden werden. Die von Ihnen verwendete Verbindungsmethode hängt vom Typ und den technischen Daten des gewünschten Zugriffspunkts und des Netzwerks ab.

WICHTIG
- Für die Anweisungen in diesem Abschnitt wird davon ausgegangen, dass Sie das Netzwerk und das/die Netzwerkgerät/e bereits ordnungsgemäß konfiguriert haben und diese einwandfrei funktionieren. Lesen Sie, falls erforderlich, die Dokumentationen der von Ihnen gewünschten Netzwerkgeräte durch.
Das Konfigurieren der Netzwerkeinstellungen erfordert ausreichende Kenntnisse über das Konfigurieren und Verwenden von kabelgebundenen (Ethernet-) und/oder drahtlosen (WLAN-)Netzwerken. Canon kann keinen Support für Netzwerkkonfigurationen anbieten.
ACHTUNG
- Canon haftet nicht für Datenverlust oder beschädigte Daten, die auf nicht ordnungsgemäße Netzwerkkonfigurationen oder -einstellungen zurückzuführen sind. Außerdem haftet Canon nicht für Datenverlust oder beschädigte Dateien, die auf die Verwendung von Netzwerkfunktionen zurückzuführen sind.
- Beachten Sie, dass bei Verwendung eines ungeschützten WLAN-Netzwerks Ihre Dateien und Daten von nicht autorisierten Dritten überwacht werden können. Beachten Sie die Risiken in diesem Zusammenhang.
Schritt 1: Vorbereitungen für FTP-Übertragungen
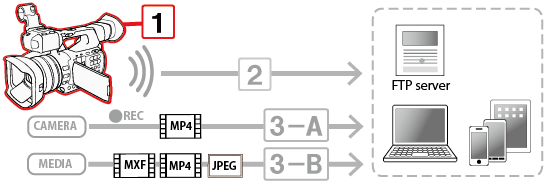
HINWEIS
Sie können Dateien (Aufnahmen) direkt über eine Drahtlosverbindung auf einen Computer oder einen FTP-Server übertragen. Sie benötigen einen entsprechend konfigurierten FTP-Server. Während der manuellen Einrichtung müssen Sie die IP-Adresse, den Port, den Benutzernamen, das Kennwort des FTP-Servers sowie das Ziel der Dateiübertragung (wohin die Dateien übertragen werden) eingeben. Bitte bestätigen Sie vorab diese Informationen.
1. Halten Sie die Taste am <POWER>-Schalter (Ein/Aus) gedrückt, und schieben Sie sie in die Stellung <CAMERA> (Kamera).
2. Drücken Sie die Taste <MENU> (Menü).
3. Bewegen Sie den Joystick nach oben/unten, um [ Other Functions] [ Weitere Funktionen) > [Network Settings] (Netzwerkeinstellungen) > [FTP Server Settings] (Einstellungen FTP-Server) auszuwählen, und drücken Sie <SET> (Festlegen).
Other Functions] [ Weitere Funktionen) > [Network Settings] (Netzwerkeinstellungen) > [FTP Server Settings] (Einstellungen FTP-Server) auszuwählen, und drücken Sie <SET> (Festlegen).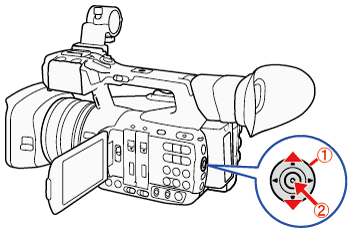
 : Joystick
: Joystick : Bei den folgenden Verfahren bedeutet "Drücken Sie <SET> (Festlegen)", dass Sie den Joystick gerade nach unten drücken, um die gewünschte Einstellung auszuwählen.
: Bei den folgenden Verfahren bedeutet "Drücken Sie <SET> (Festlegen)", dass Sie den Joystick gerade nach unten drücken, um die gewünschte Einstellung auszuwählen.
4. Geben Sie den [FTP-Server] (FTP-Server) ein.
Wählen Sie [Input] (Eingabe), und drücken Sie dann <SET> (Festlegen).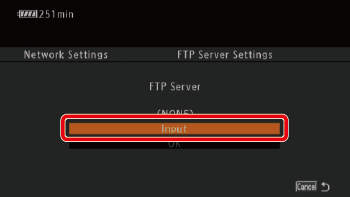
Geben Sie die IP-Adresse des FTP-Servers oder den Hostnamen (z. B. 192.168.XX.XX) über den Tastaturbildschirm ein.
Nach Eingabe der Daten wählen Sie [OK] und drücken die Taste <SET> (Festlegen).
Obwohl die Eingabe des Hostnamen des FTP-Servers nicht für die Verwendung von Kamera-Zugriffspunkt-Verbindungen erforderlich ist, müssen Sie Zeichen eingeben, um mit dem Vorgang fortzufahren.
Referenz
Verwendung des virtuellen Tastaturbildschirms
Verwenden Sie den Joystick, um einen Buchstaben auszuwählen, und drücken Sie <SET> (Festlegen), um ihn hinzuzufügen.
Verwenden Sie die Pfeile ( [
 ] / [
] / [ ] / [
] / [ ] / [
] / [ ]), um die Position des Cursors zu ändern, und die Rücktaste [
]), um die Position des Cursors zu ändern, und die Rücktaste [ ], um das zuletzt eingegebene Zeichen zu löschen.
], um das zuletzt eingegebene Zeichen zu löschen.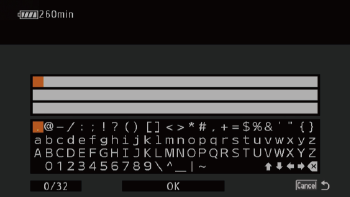
Wählen Sie nach der Eingabe des gewünschten Texts [OK], und drücken Sie anschließend <SET> (Festlegen), um den Tastaturbildschirm zu schließen.
5. Geben Sie den [Benutzernamen] genauso ein.
Wählen Sie [Input] (Eingabe), und drücken Sie dann <SET> (Festlegen).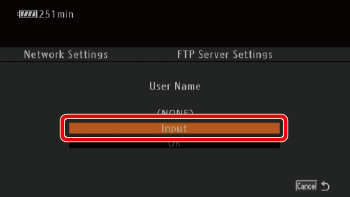
Geben Sie den Benutzernamen ein.
Wählen Sie nach der Eingabe der Daten [OK] aus, und drücken Sie dann <SET> (Festlegen).
6. Geben Sie das [Kennwort] ein.
Wählen Sie [Input] (Eingabe), und drücken Sie dann <SET> (Festlegen).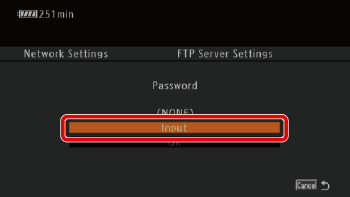
Geben Sie das [Kennwort] ein.
Wählen Sie nach der Eingabe der Daten [OK] aus, und drücken Sie dann <SET> (Festlegen).
7. Geben Sie, falls erforderlich, den [Destination Folder] (Zielordner) ein.
Wählen Sie [Input] (Eingabe), und drücken Sie dann <SET> (Festlegen).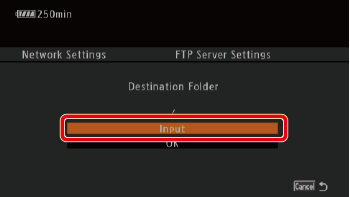
Geben Sie den [Destination Folder] (Zielordner) ein. (Im Beispielbild oben wurde '/' eingegeben.)
Wählen Sie nach der Eingabe der Daten [OK] aus, und drücken Sie dann <SET> (Festlegen).
8. Geben Sie, falls erforderlich, die [Port No.] (Port-Nummer) ein.
Wählen Sie [Input] (Eingabe), und drücken Sie dann <SET> (Festlegen).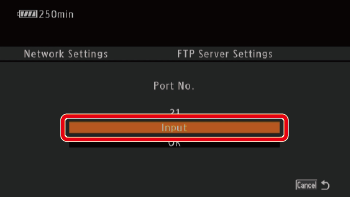
9. Bewegen Sie den Joystick nach oben/unten, um einen Wert für die erste Ziffer auszuwählen, und drücken Sie dann auf <SET> (Festlegen), um zur nächsten Ziffer zu springen.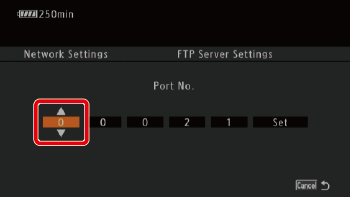
Stellen Sie sicher, dass Sie alle Ziffern eingeben (im Beispiel oben im Bild wurde "21" eingegeben).
10. Wählen Sie auf der rechten Seite des Bildschirms [Set] (Festlegen) aus, und drücken Sie dann <SET> (Festlegen).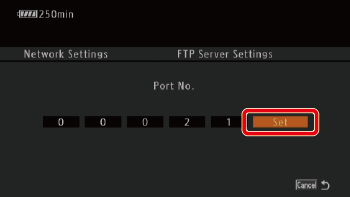
11. Wählen Sie [OK], und drücken Sie dann <SET> (Festlegen).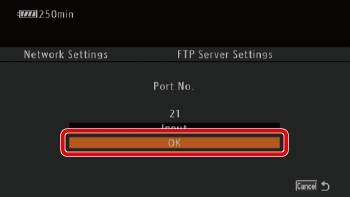
12. Wählen Sie aus, ob der passive Modus auf [On] (Ein) oder [Off] (Aus) geschaltet werden soll, und drücken Sie dann auf <SET> (Festlegen).
([Off] (Aus) wurde in der Beispielabbildung unten ausgewählt.)
- [On] (Ein) (passiver Modus) eignet sich besser für FTP-Übertragungen innerhalb eines Netzwerks hinter einer Firewall.
- [Off] (Aus) ist die gängige Standardeinstellung.
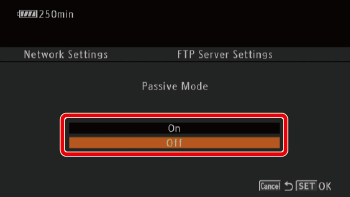
13. Wählen Sie [OK], und drücken Sie dann <SET> (Festlegen).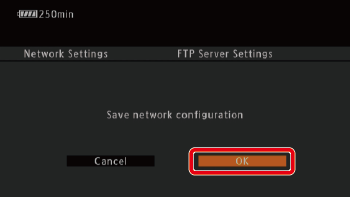
14. Drücken Sie auf <SET> (Festlegen).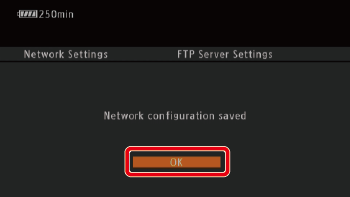
15. Nehmen Sie die Einstellungen für die FTP-Übertragung durch.
Diese Einstellungen bestimmen die Handhabung von Dateien und Ordnern auf dem FTP-Server.
15.Wählen Sie [ Other Functions] (Weitere Funktionen) -> [Network Settings] (Netzwerkeinstellungen) -> [FTP Transfer Settings] (Einstellungen FTP-Übertragung) aus, und drücken Sie dann <SET> (Festlegen).
Other Functions] (Weitere Funktionen) -> [Network Settings] (Netzwerkeinstellungen) -> [FTP Transfer Settings] (Einstellungen FTP-Übertragung) aus, und drücken Sie dann <SET> (Festlegen).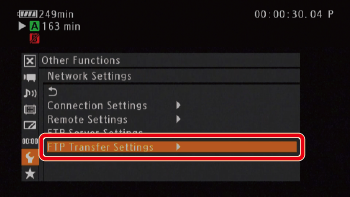
16. Wählen Sie [Create Folder by Date] (Ordner nach Datum erstellen), und drücken Sie <SET> (Festlegen).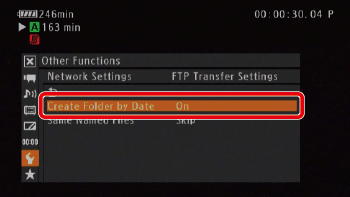
17. Wählen Sie die gewünschte Option, und drücken Sie dann <SET> (Festlegen).
[On] (Ein): Es wird für jede Übertragung ein neuer Unterordner unter dem Zielordner für die Übertragung "YYYYMMDD\HHMMSS" (JJJJMMTT\SSMMSS) erstellt.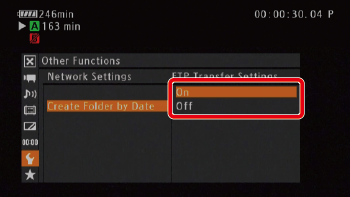
18. Wählen Sie [ Other Functions] (Weitere Funktionen) -> [Network Settings] (Netzwerkeinstellungen) -> [FTP Transfer Settings] (Einstellungen FTP-Übertragung) -> [Same Named Files] (Dateien mit demselben Dateinamen) aus, und drücken Sie dann <SET> (Festlegen).
Other Functions] (Weitere Funktionen) -> [Network Settings] (Netzwerkeinstellungen) -> [FTP Transfer Settings] (Einstellungen FTP-Übertragung) -> [Same Named Files] (Dateien mit demselben Dateinamen) aus, und drücken Sie dann <SET> (Festlegen).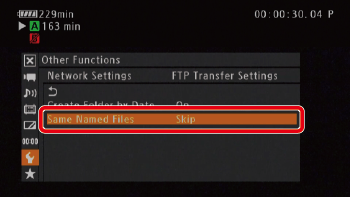
19. Wählen Sie die gewünschte Option, und drücken Sie dann <SET> (Festlegen).
- [Skip] (Überspringen): Wenn bereits eine Datei mit demselben Namen im Zielordner existiert, kann die Datei nicht übertragen werden.
- [Überschreiben]: Auch wenn bereits eine Datei mit demselben Dateinamen im Zielordner existiert, wird die Datei übertragen, wobei alle Dateien mit demselben Dateinamen im Zielordner überschrieben werden.
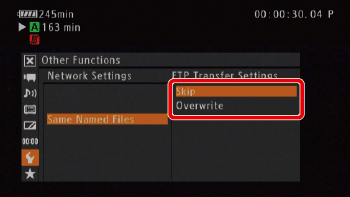
20. Drücken Sie die Taste <CANCEL> (Abbrechen), um zum vorherigen Menü zurückzukehren. Untermenü [Network Settings] (Netzwerkeinstellungen) von [ Other Functions] (Weitere Funktionen).
Other Functions] (Weitere Funktionen).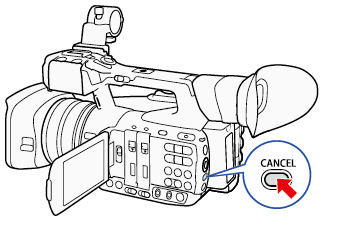

HINWEIS
Sie können die FTP-bezogenen Einstellungen auf den Statusbildschirmen überprüfen.
Schritt 2: Wählen Sie eine Kamera-Zugriffspunkt-Verbindung aus

1. Nehmen Sie die Einstellungen für die Kamera-Zugriffspunkt-Verbindung vor.
Wählen Sie [ Other Functions] (Weitere Funktionen) -> [Connection Settings] (Verbindungseinstellungen) -> [Set Up New] (Neu einrichten), und drücken Sie <SET> (Festlegen).
Other Functions] (Weitere Funktionen) -> [Connection Settings] (Verbindungseinstellungen) -> [Set Up New] (Neu einrichten), und drücken Sie <SET> (Festlegen).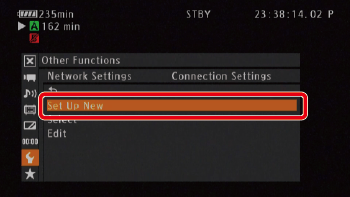
2. Wählen Sie [Wi-Fi] aus, und drücken Sie dann <SET> (Festlegen).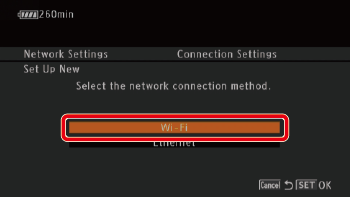
3. Wählen Sie [Camera Access Point] (Kamera-Zugriffspunkt) aus, und drücken Sie <SET> (Festlegen).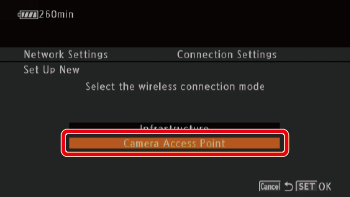
4. Geben Sie die SSID ein.
Wählen Sie [Input] (Eingabe), und drücken Sie dann <SET> (Festlegen).
Geben Sie die SSID ein.
* Diese SSID wird benötigt, um das Netzwerkgerät an den Camcorder anzuschließen. Schreiben Sie sie ggf. auf.
Wählen Sie [OK], und drücken Sie <SET> (Festlegen).
5. Wählen Sie den Modus für die drahtlose Verbindung (5-GHz-Band oder 2,4-GHz-Band), und drücken Sie <SET> (Festlegen).
*Die Modusauswahl für WLAN-Verbindungen ist bei einigen Modellen nicht verfügbar.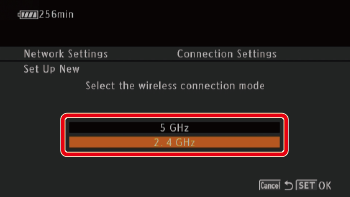
6. Bewegen Sie den Joystick nach oben/unten, um den Kanal auszuwählen, und drücken Sie dann <SET> (Festlegen).
Die verfügbaren Kanäle unterscheiden sich je nach Modus der drahtlosen Verbindung, den Sie in Schritt 5 ausgewählt haben.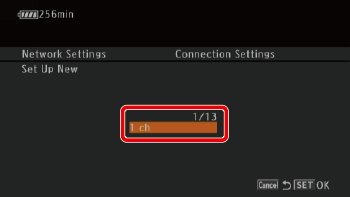
7. Wählen Sie die Authentifizierungsmethode und die Verschlüsselungsmethode aus.
Wählen Sie [Open/No encryption] (Offen/Keine Verschlüsselung) oder [WPA2-PSK/AES], und drücken Sie <SET> (Festlegen).
Wenn Sie [Open/No encryption] (Offen/Keine Verschlüsselung) ausgewählt haben, fahren Sie mit Schritt 9 fort.
Wenn Sie [WPA2-PSK/AES] ausgewählt haben, fahren Sie mit Schritt 8 fort.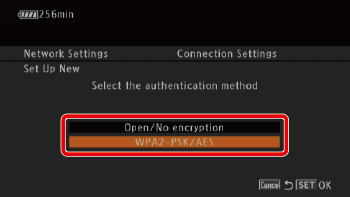
8. Geben Sie den Verschlüsselungscode ein.
Wählen Sie [Input] (Eingabe), und drücken Sie <SET> (Festlegen).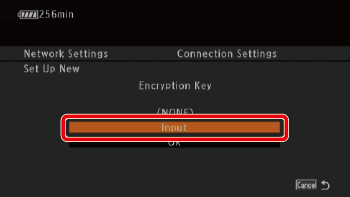
Geben Sie den Verschlüsselungscode ein.
* Der Verschlüsselungsschlüssel (Kennwort) wird benötigt, um das Netzwerkgerät mit dem Camcorder zu verbinden. Schreiben Sie sie ggf. auf.
Wählen Sie nach der Eingabe des gewünschten Texts [OK], und drücken Sie anschließend <SET> (Festlegen).
Die gültigen Verschlüsselungsschlüssel unterscheiden sich je nach Verschlüsselungsmethode.
| Verschlüsselungsmethode | ASCII-Zeichen*1*3 | Hexadezimal*2*3 |
|---|---|---|
| 64-Bit WEP-Verschlüsselung | 5 | 10 |
| 128-Bit WEP-Verschlüsselung | 13 | 26 |
| AES-/TKIP-Verschlüsselung | 8 to 63 | 64 |
9. Wählen Sie die Methode für die Zuordnung der IP-Adresse aus: Wählen Sie dazu [Automatic] (Automatisch) oder [Manual] (Manuell) aus, und drücken Sie dann <SET> (Festlegen).
- [Automatic] (Automatisch): Die IP-Einstellungen werden automatisch zugewiesen.
- [Manual] (Manuell): Geben Sie IP-Adresse, Subnetmaske und Standard-Gateway ein, die dem Camcorder manuell zugewiesen wurden.
Im Folgenden wird die Vorgehensweise für [Manual] (Manuell) gezeigt.
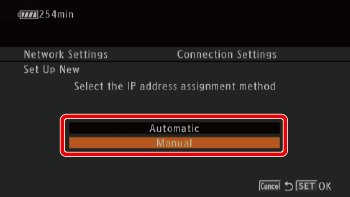
10. Geben Sie IP-Adresse, Subnetzmaske und Standard-Gateway ein.
Bewegen Sie den Joystick nach oben/unten, um einen Wert für das erste Feld auszuwählen, und drücken Sie anschließend <SET> (Festlegen).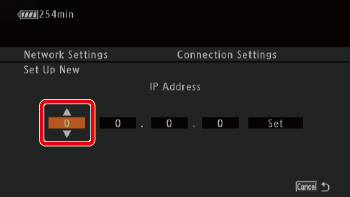
Der Cursor bewegt sich auf das nächste Feld.
Wiederholen Sie den Vorgang für alle vier Felder.
11. Wählen Sie auf der rechten Seite des Bildschirms <SET> (Festlegen) aus, um die Adresse zu bestätigen.
12. Geben Sie die Adressen der [Subnet Mask] (Subnetmaske) und des [Default Gateway] (Standard-Gateways) genauso ein.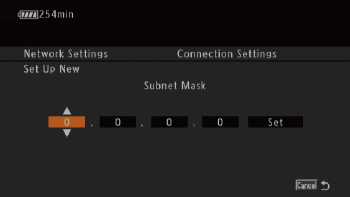
13. Bestätigen Sie die Einstellungen.
Der erste Bildschirm zeigt die SSID des Zugriffspunkts und den Verbindungstyp an. Bewegen Sie den Joystick nach oben/unten, um zusätzliche Einstellungen zu prüfen, bevor Sie mit <SET> (Festlegen).
14. Speichern Sie die Einstellungen.
Bewegen Sie den <Joystick> nach oben/unten, um die gewünschte Konfigurationsnummer auszuwählen, und drücken Sie anschließend <SET> (Festlegen).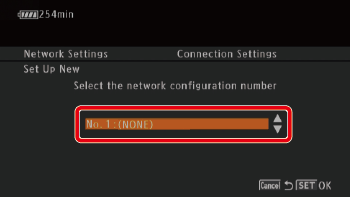
15. Geben Sie, falls erforderlich, den [Network Configuration Name] (Netzwerkkonfigurationsnamen) ein.
Wählen Sie [Input] (Eingabe), und drücken Sie dann <SET> (Festlegen).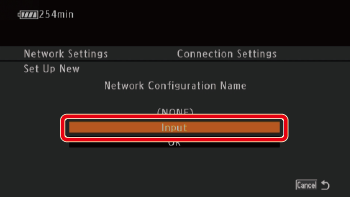
Geben Sie den Netzwerkkonfigurationsnamen ein.
Wählen Sie nach der Eingabe der Daten [OK] aus, und drücken Sie dann <SET> (Festlegen).
16. Wählen Sie [OK], und drücken Sie dann <SET> (Festlegen).
Sie können bis zu 5 verschiedene Netzwerkkonfigurationsprofile auf dem Camcorder speichern. Wenn Sie eine Konfigurationsnummer auswählen, die bereits verwendet wurde, wird die vorherige Konfiguration durch die neue Konfiguration überschrieben.
17. Drücken Sie auf <SET> (Festlegen).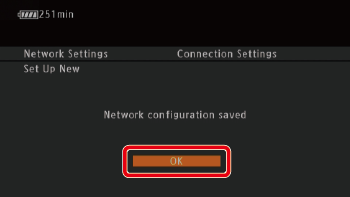
18. Drücken Sie zweimal die Taste <CANCEL> (Abbrechen), um zum Menü vor dem vorherigen Menü zurückzukehren ([ Other Functions] (Weitere Funktionen).
Other Functions] (Weitere Funktionen).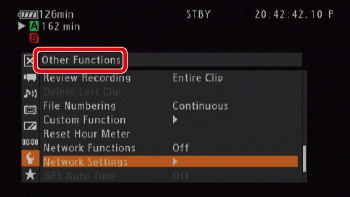
19. Geben Sie die SSID und den Verschlüsselungsschlüssel aus den Schritten 4 bis 8 von "Schritt 2: Auswählen einer Kamera-Zugriffspunkt-Verbindung zum FTP-Server zur Verbindung des Camcorders" ein.
Für die Übertragung eines neu aufgenommenen MP4-Clips fahren Sie bitte mit Schritt 3-A fort.Für die Übertragung eines Videos oder Fotos fahren Sie bitte mit Schritt 3-B fort.
Schritt 3-A: Übertragen eine neu aufgenommenen MP4-Clips.
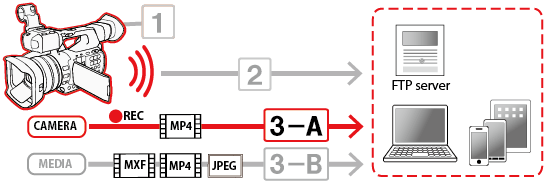
Wenn Sie die FTP-Übertragungsfunktion aktivieren und zuvor eine konfigurierbare Taste für [MP4 FTP Transfer] (MP4-FTP-Übertragung) festgelegt haben, können Sie diese Taste drücken, um der FTP-Übertragungswarteschleife den zuletzt hinzugefügten MP4-Clip (bis zu 5 Videos) hinzuzufügen. Die MP4-Videoclips werden dann hintereinander auf den FTP-Server übertragen. Der FTP-Übertragung erfolgt im Hintergrund, sodass Sie die Aufnahme fortsetzen können, während die Dateien übertragen werden. Die Übertragung wird nicht unterbrochen, auch wenn Sie den Camcorder in den [MEDIA]-(Datenträger-)Modus versetzen.
Im folgenden Abschnitt wird beschrieben, wie Sie der konfigurierbaren Taste 5 die Funktion [MP4 FTP Transfer] (MP4-FTP-Übertragung) zuweisen und Videos der FTP-Übertragungswarteschlange hinzufügen können.
REFERENZ
Für die Übertragung neu aufgenommener Videos auf einen FTP-Server muss das Videoformat auf [MP4] oder [MXF(CF)+MP4] eingestellt werden. Weitere Informationen zum Aufnehmen im MP4-Format finden Sie unter Aufnehmen von MP4-Clips (XF200/XF205).
1. Wählen Sie [ Other Functions] (Weitere Funktionen) -> [Assignable Buttons] (Konfigurierbare Tasten), und wählen Sie dann die gewünschte Taste aus (auf dem Beispielbild unten wurde Taste 5 ausgewählt). Drücken Sie dann die Taste <SET> (Festlegen).
Other Functions] (Weitere Funktionen) -> [Assignable Buttons] (Konfigurierbare Tasten), und wählen Sie dann die gewünschte Taste aus (auf dem Beispielbild unten wurde Taste 5 ausgewählt). Drücken Sie dann die Taste <SET> (Festlegen).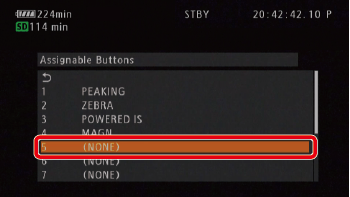
2. Wählen Sie [MP4 FTP Transfer] (MP4-FTP-Übertragung) aus, und drücken Sie <SET> (Festlegen).
3. Drücken Sie die Taste <CANCEL> (Abbrechen), um zum vorherigen Menü zurückzukehren. ([ Other Functions] (Weitere Funktionen)).
Other Functions] (Weitere Funktionen)).
4. Wählen Sie [ Other Functions] (Weitere Funktionen) -> [Network Settings] (Netzwerkeinstellungen) -> [Connection Settings] (Verbindungseinstellungen), und drücken Sie <SET> (Festlegen).
Other Functions] (Weitere Funktionen) -> [Network Settings] (Netzwerkeinstellungen) -> [Connection Settings] (Verbindungseinstellungen), und drücken Sie <SET> (Festlegen).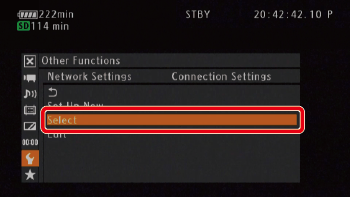
5. Wählen Sie die Konfigurationsnummer, die Sie in Schritt 15 des vorigen Abschnitts (Schritt 2) gespeichert haben, und drücken Sie dann <SET> (Festlegen).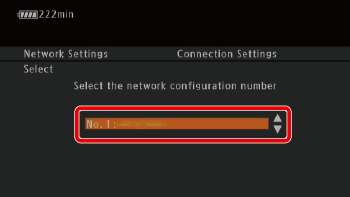
Nachdem Sie neue Netzwerkeinstellungen vorgenommen haben, wird sofort das neue Netzwerk automatisch ausgewählt, sodass dieser Schritt nicht mehr notwendig ist.
6. Drücken Sie zweimal die Taste [CANCEL] (Abbrechen), um zum Menü vor dem vorherigen Menü zurückzukehren ([ Other Functions] (Weitere Funktionen)).
Other Functions] (Weitere Funktionen)).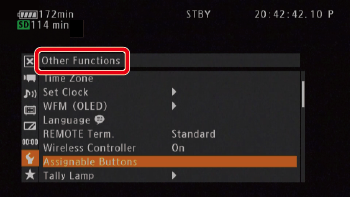
7. Aktivieren Sie die FTP-Übertragungsfunktion.
Wählen Sie [ Other Functions] (Weitere Funktionen) -> [Network Settings] (Netzwerkeinstellungen) -> [FTP Transfer] (FTP-Übertragung) aus, und drücken Sie dann <SET> (Festlegen).
Other Functions] (Weitere Funktionen) -> [Network Settings] (Netzwerkeinstellungen) -> [FTP Transfer] (FTP-Übertragung) aus, und drücken Sie dann <SET> (Festlegen).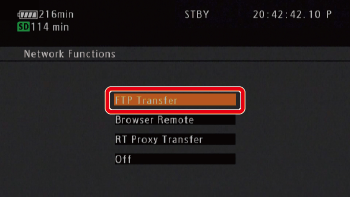
- [FTP] erscheint am oberen Rand des Bildschirms neben dem Symbol des Verbindungstyps. Wenn die Symbole weiß dargestellt werden, ist der Camcorder bereit zur Übertragung von Dateien.
- Für Kamera-Zugriffspunkt-Verbindungen müssen Sie das WLAN-fähige Gerät aktiv mit dem Camcorder verbinden.
Das Symbol [ ] wird auf dem Bildschirm angezeigt, und der Camcorder wird in den Modus zur FTP-Übertragung versetzt.
] wird auf dem Bildschirm angezeigt, und der Camcorder wird in den Modus zur FTP-Übertragung versetzt.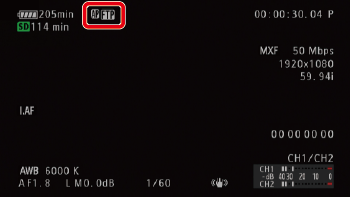
8. Drücken Sie nach der Aufnahme eines MP4-Clips auf die konfigurierbare Taste 5, um [MP4 FTP Transfer] (MP4-FTP-Übertragung) einzustellen.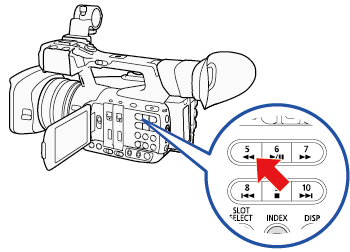
Der gerade aufgenommene MP4-Clip wird der FTP-Übertragungswarteschlange hinzugefügt.
Die Anzahl der MP4-Clips in der FTP-Übertragungswarteschlange wird neben dem Symbol [ ] angezeigt.
] angezeigt.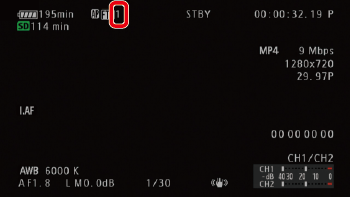
9. Wenn Sie die gewünschten Videos übertragen haben, schalten Sie die Netzwerkfunktionen aus.
Stellen Sie für [ Other Functions] (Weitere Funktionen) -> [Network Settings] (Netzwerkeinstellungen) [Off] (Aus) ein, und drücken Sie <SET> (Festlegen).
Other Functions] (Weitere Funktionen) -> [Network Settings] (Netzwerkeinstellungen) [Off] (Aus) ein, und drücken Sie <SET> (Festlegen).
Die Netzwerksymbole werden zunächst gelb und dann nicht mehr angezeigt.
Schritt 3-B: Übertragen von Videos und Fotos
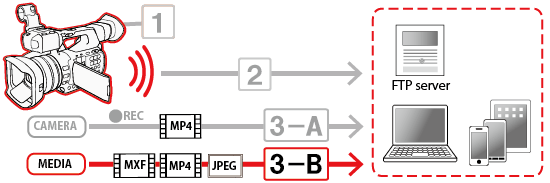
Sie können auf der CF-Karte aufgenommene MFX-Clips sowie auf der SD-Karte aufgenommene Fotos auf den FTP-Server übertragen. Die Vorgehensweise zum Versenden von Videos wird nachfolgend erläutert, aber Fotos können genauso versendet werden.
1. Halten Sie die Taste am <POWER>-(Ein/Aus-)Schalter gedrückt, und schieben Sie sie in die Stellung <MEDIA> (Medium).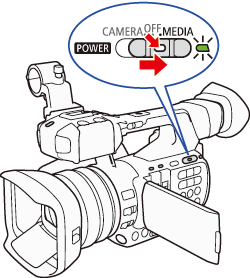
2. Drücken Sie die Taste <MENU> (Menü).
3. Wählen Sie [ Other Functions] (Weitere Funktionen) -> [Network Settings] (Netzwerkeinstellungen) -> [Connection Settings] (Verbindungseinstellungen), und drücken Sie <SET> (Festlegen).
Other Functions] (Weitere Funktionen) -> [Network Settings] (Netzwerkeinstellungen) -> [Connection Settings] (Verbindungseinstellungen), und drücken Sie <SET> (Festlegen).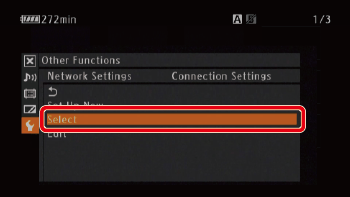
4. Wählen Sie die Konfigurationsnummer, die Sie in Schritt 15 des vorigen Abschnitts (Schritt 2) gespeichert haben, und drücken Sie dann <SET> (Festlegen).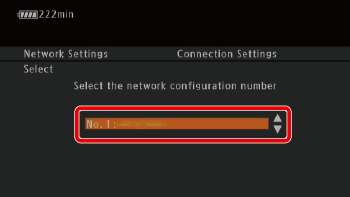
Nachdem Sie neue Netzwerkeinstellungen vorgenommen haben, wird sofort das neue Netzwerk automatisch ausgewählt, sodass dieser Schritt nicht mehr notwendig ist.
5. Drücken Sie die Taste <MENU> (Menü).
Fahren Sie mit Schritt 6-a fort, um ein Video oder Foto zu übertragen.Fahren Sie mit Schritt 6-b fort, um mehrere Videos oder Fotos zu übertragen.
6-a. Übertragen eines Videos oder Fotos.
6-a-1. Drücken Sie die Taste <INDEX>, um den Index-Bildschirm zu öffnen, der das Video oder das Foto beinhaltet, das Sie übertragen möchten.
6-a-2. Wählen Sie das gewünschte Video oder Foto aus, und drücken Sie dann <SET> (Festlegen), um das Video-/Foto-Menü zu öffnen.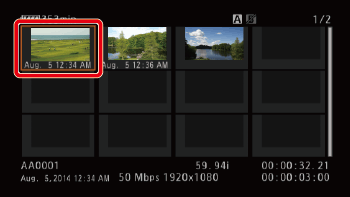
6-a-3. Wählen Sie [FTP Transfer] (FTP-Übertragung) aus, und drücken Sie dann <SET> (Festlegen).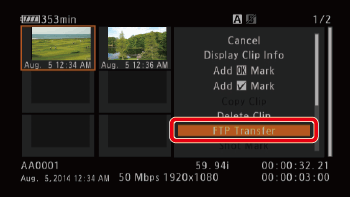
6-a-4. Wählen Sie [OK], und drücken Sie dann <SET> (Festlegen).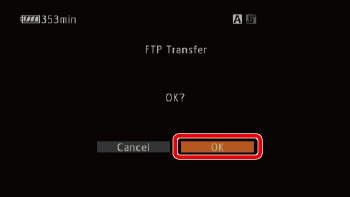
"FTP" erscheint am oberen Rand des Bildschirms neben dem Symbol des Verbindungstyps. Wenn die Symbole weiß dargestellt werden, werden die Videos/Fotos auf den FTP-Server übertragen.
Wählen Sie [Cancel] (Abbrechen) aus, um den Vorgang abzubrechen.
Sobald die Übertragung abgeschlossen ist, werden die Netzwerksymbole zunächst gelb und dann nicht mehr angezeigt.
6-a-5. Drücken Sie <SET> (Festlegen), sobald die Bestätigungsmeldung angezeigt wird.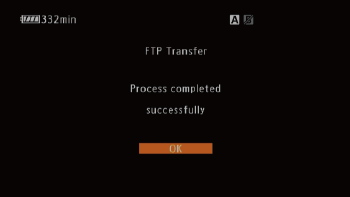
Dies beendet den Übertragungsvorgang für ein Video oder ein Foto.
6-b. Übertragen von mehreren Videos oder Fotos
6-b-1. Drücken Sie die Taste <INDEX>, um den Index-Bildschirm zu öffnen, der die Videos und Fotos beinhaltet, die Sie übertragen möchten.
6-b-2. Wählen Sie [ Other Functions] (Weitere Funktionen) -> [Clips] (Videos) oder [Photos] (Fotos) -> [FTP Transfer] (FTP-Übertragung) aus, und drücken Sie dann <SET> (Festlegen).
Other Functions] (Weitere Funktionen) -> [Clips] (Videos) oder [Photos] (Fotos) -> [FTP Transfer] (FTP-Übertragung) aus, und drücken Sie dann <SET> (Festlegen).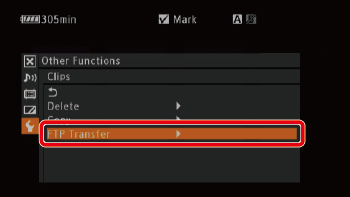
6-b-3. Wählen Sie [Select] (Wählen) aus, um die gewünschten Videos/Fotos für die Übertragung auszuwählen. Wählen Sie alternativ [All] (Alle) aus, um alle Videos/Fotos zu übertragen. Drücken Sie anschließend <SET> (Festlegen).
6-b-4. Wenn Sie [Select] (Auswählen) ausgewählt haben:
Wählen Sie das gewünschte Video, und drücken Sie <SET> (Festlegen).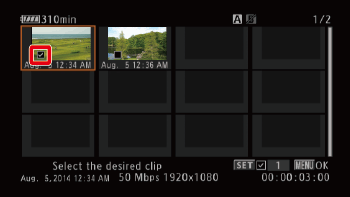
6-b-5. Wiederholen Sie den Vorgang, um alle Videos auszuwählen, die Sie übertragen möchten.
6-B-6. Drücken Sie die Taste <MENU> (Menü).
6-B-7. Wählen Sie [OK], und drücken Sie dann <SET> (Festlegen).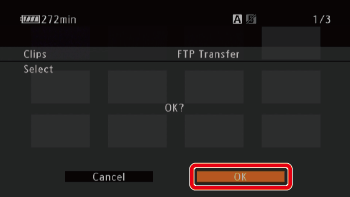
"FTP" erscheint am oberen Rand des Bildschirms neben dem Symbol des Verbindungstyps. Wenn die Symbole weiß dargestellt werden, werden alle verfügbaren Videos/Fotos auf den FTP-Server übertragen.
6-B-8. Bei Verwendung einer LAN-Verbindung blinkt die LAN-Zugriffsanzeige während der Dateiübertragung schnell.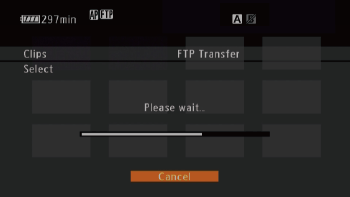
Wählen Sie [Cancel] (Abbrechen) aus, um den Vorgang abzubrechen.
6-B-9. Sobald die Übertragung abgeschlossen ist, werden die Netzwerksymbole zunächst gelb und dann nicht mehr angezeigt.
6-B-10. Drücken Sie <SET> (Festlegen), sobald die Bestätigungsmeldung angezeigt wird.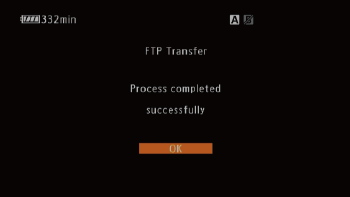
Dies beendet den Übertragungsvorgang für mehrere Videos oder Fotos.
WICHTIG
- Beachten Sie während der Übertragung der Dateien folgende Hinweise. Andernfalls wird die Übertragung unterbrochen, und unvollständig übertragene Dateien können im Übertragungsziel verbleiben.
- Öffnen Sie nicht die Abdeckung des CF-Karten- oder SD-Karten-Steckplatzes.
- Trennen Sie den Camcorder nicht vom Stromnetz, und schalten Sie ihn nicht aus.
- Befinden sich unvollständig übertragene Dateien im Übertragungsziel, überprüfen Sie deren Inhalt, und stellen Sie sicher, dass sie andernorts als Sicherheitskopie vorhanden sind, bevor Sie diese löschen.
HINWEIS
Die für das Übertragen der Dateien benötigte Zeit ist abhängig von den Einstellungen und der Leistung des Zugriffspunkts.
- Wi-Fi ist eine eingetragene Marke der Wi-Fi Alliance.
- Wi-Fi zertifiziert, WPA, WPA2 und das Wi-Fi Certified-Logo sind Marken der Wi-Fi Alliance.
Zutreffende Modelle
- XF200
- XF205