Der Drucker wird nicht erkannt (Meldung, dass der Drucker im Netzwerk nicht erkannt wurde, wird angezeigt)
FAQ-ID: 8202128000
Veröffentlicht am: 18 August 2014
Lösung:
Probieren Sie während der Einrichtung des Drahtlosnetzwerks bei der Installation der Software im Dialogfeld "Druckereinstellungen prüfen" die Lösungen 1 bis 4 nacheinander aus.
1. Vor Prüfung der Drahtloseinstellung
1-1. Überprüfen Sie zuerst, dass alle Geräte, d. h. i) Drucker, ii) Zugriffspunkt oder iii) Router eingeschaltet sind. Schalten Sie dann jedes Gerät aus und wieder ein.
1-2. Stellen Sie Drucker und Zugriffspunkt oder Router so auf, dass sich keine Hindernisse dazwischen befinden.
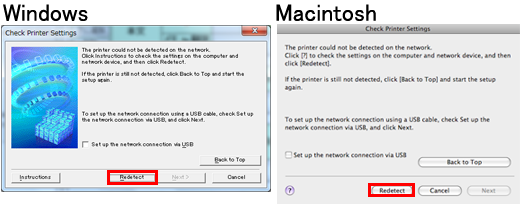
Fahren Sie nach Schritt 1 und 2 mit der Einrichtung fort. Dazu klicken Sie auf [Erneut suchen].
Bleibt das Problem bestehen, versuchen Sie folgende Lösung [ 2. Überprüfen Sie die Richtigkeit der Einstellung des Hauptgerätes]:
2. Bestätigen Sie, ob die Einstellung des Hauptgeräts korrekt ist oder nicht
Bestätigen Sie, dass die drahtlose LAN-Verbindung aktiv ist.
Schritt 1.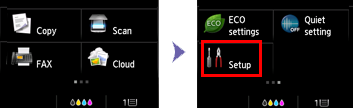
Streichen Sie den Bildschirm nach rechts oder links, und tippen Sie auf [ Einrichtg ].
Schritt 2.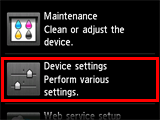
Tippen Sie auf [ Geräteeinstellungen ].
Schritt 3.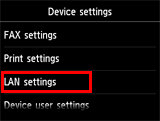
Tippen Sie auf [ LAN-Einstellungen ].
Schritt 4.
Tippen Sie auf [ LAN-Einstellungen bestätigen ].
Schritt 5.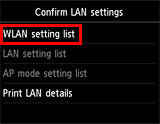
Tippen Sie auf [ Liste d. WLAN-Einstellungen ].
Schritt 6.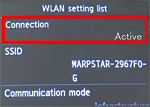
Wenn "Liste d. WLAN-Einstellungen" angezeigt wird, bestätigen Sie, dass unter "Verbindung" die Einstellung "Aktiv" angezeigt wird.
Wenn unter "Verbindung" nicht "Aktiv" (sondern "Inaktiv") angezeigt wird, ist der Drucker nicht mit dem Zugriffspunkt oder dem Router verbunden. Stellen Sie die drahtlose Verbindung erneut ein.
Die Verfahren finden Sie unter [ Drahtlose LAN-Verbindung des Druckers mit einem Zugriffspunkt ].
3. Firewall-Einstellung der Sicherheitssoftware überprüfen
3-1. Die Firewall-Software kann im Hinblick auf die Netzwerkverbindung Probleme verursachen.
[So überprüfen Sie]
Der Betrieb der Firewall-Software kann im Hinblick auf die für die Einrichtung des Drahtlosnetzwerks erforderliche Verbindung Probleme verursachen.
Registrieren Sie folgende Dateien bei der Firewall der Sicherheitssoftware als Datei mit Zugriffsrechten oder nehmen Sie die Einrichtung bei deaktivierter Firewall vor.
- Anwender von Windows
Dateiname: Setup.exe
- Anwender von Macintosh
Dateiname:
BJ Network Tool.app
canonijnetwork.bundle
CIJScannerRegister.app
CNNSelectorAgent.app
Canon IJ Network Scanner Selector EX.app
ATTENTION
- Informationen darüber, wie Sie die Firewall-Software deaktivieren, erhalten Sie im zugehörigen Handbuch oder beim Hersteller.
IMPORTANT
- Trennen Sie die Internetverbindung, bevor Sie die Firewall-Funktion der Sicherheitssoftware deaktivieren.
Wenn das Problem weiterhin besteht, probieren Sie Lösung Nummer 4 aus. Überprüfen Sie die Einstellung von Zugriffspunkt oder Router.
4. Einstellung von Zugriffspunkt oder Router überprüfen
4-1. Da die folgende Einstellung nicht mit der Verbindung der Drahtlosnetzwerkeinrichtung kompatibel ist, ändern Sie sie. Führen Sie danach die Installation durch.ATTENTION
- Bezüglich der Änderung der Einstellungen des Zugriffspunkts und der diesbezüglichen Vorsichtsmaßnahmen informieren Sie sich im Handbuch des Zugriffspunkts oder wenden Sie sich an den Hersteller.
- Funktion zur MAC-Adressenfilterung ist aktiviert:
Ändern Sie die Einstellung des Zugriffspunkts so, dass die MAC-Adresse des Druckers zulässig ist.
- Computer und Drucker verwenden dieselbe SSID und die Funktion "Privacy Separator" oder die Funktion zur Netzwerktrennung ist aktiviert:
Deaktivieren Sie die Funktion "Privacy Separator" oder die Funktion zur Netzwerktrennung.
- Computer und Drucker verwenden nicht die gleiche SSID und die Funktion "Privacy Separator" oder die Funktion zur Netzwerktrennung ist aktiviert:
Verwenden Sie für Computer und Drucker dieselbe SSID.
REFERENCE
- So wird die MAC-Adresse des Druckers bestätigt
Schritt 1.
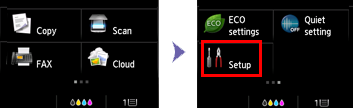
Streichen Sie den Bildschirm nach rechts oder links, und tippen Sie auf [ Einrichtg ].
Schritt 2.
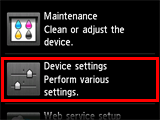
Tippen Sie auf [ Geräteeinstellungen ].
Schritt 3.
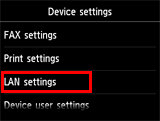
Tippen Sie auf [ LAN-Einstellungen ].
Schritt 4.

Tippen Sie auf [ LAN-Einstellungen bestätigen ].
Schritt 5.
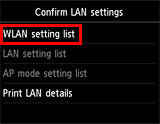
Tippen Sie auf [ Liste d. WLAN-Einstellungen ].
Schritt 6.
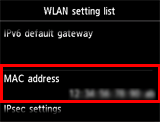
Streichen Sie auf dem Bildschirm [ Liste d. WLAN-Einstellungen ] nach oben oder unten, um die [ MAC-Adresse ] zu überprüfen.
4-2. Bestätigen Sie, ob die Firmware des Zugriffspunkts oder des Routers auf ihre neueste Version aktualisiert wurde oder nicht.
Informationen zum Aktualisieren der Firmware erhalten Sie in der Bedienungsanleitung für den Zugriffspunkt oder den Router oder bitten Sie den betreffenden Hersteller um Hilfe.
Zutreffende Modelle
- MAXIFY MB2340
- MAXIFY MB2350
- MAXIFY MB5040
- MAXIFY MB5050
- MAXIFY MB5340
- MAXIFY MB5350