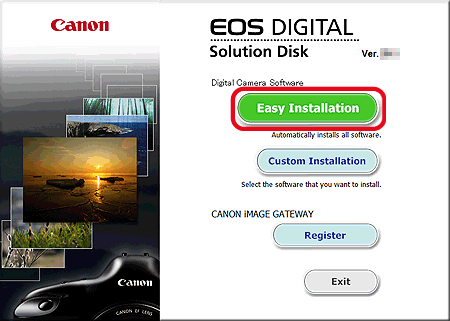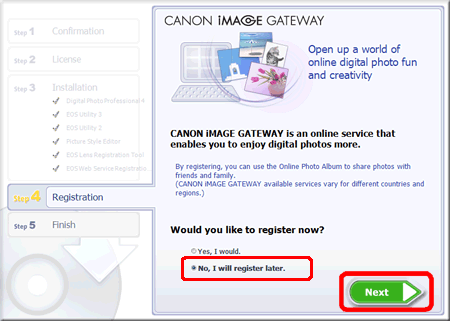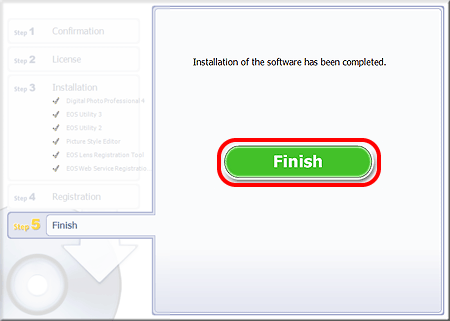Installieren der Software von der EOS DIGITAL Solution Disk (auf der CD-ROM enthalten oder als Download von der Canon Startseite verfügbar)
FAQ-ID: 8202593400
Veröffentlicht am: 18 Mai 2015
Lösung:
Die EOS DIGITAL Solution Disk (CD-ROM) enthält verschiedene Anwendungen für EOS Digitalkameras.
Die Funktionen der einzelnen Anwendungen werden in der Software-Bedienungsanleitung (auf der CD-ROM enthalten) beschrieben, die mit Ihrer Kamera mitgeliefert wurde oder die über die Canon Homepage heruntergeladen werden kann.
ACHTUNG
- Schließen Sie die Kamera niemals vor dem Installieren der Software an Ihren Computer an. Dadurch wird die Software nicht ordnungsgemäß installiert.
- Selbst wenn die vorherige Version der Software installiert ist, installieren Sie die Software anhand der folgenden Schritte (die vorherige Version wird mit der aktuellen Version überschrieben).
- Wenn Fehler während der Installation auftreten, finden Sie weitere Informationen in den verwandten Themen unten auf dieser Seite.
WICHTIG
Mit EOS DIGITAL Solution Disk Version 25 oder höher können Sie automatisch weitere Software für Ihre Kamera über das Internet herunterladen und installieren.
- Für die Verwendung dieser Funktion ist eine Internetverbindung (Vertrag mit einem Internetdienstanbieter, installierte Browser-Software und notwendige Netzwerkverbindungen) erforderlich.
- Abhängig von Ihrer Computerumgebung werden Verbindungsgebühren oder Telekommunikationsgebühren vom Internetdienstanbieter separat berechnet.
Installieren der Software von der EOS DIGITAL Solution Disk
1. Schalten Sie Ihren Computer ein.
2-A: Installieren von der CD-ROM.
2-A-1. Legen Sie die EOS DIGITAL Solution Disk (CD-ROM) in das CD-ROM-Laufwerk Ihres Computers ein.
2-A-2. Wenn das folgende Fenster angezeigt wird, klicken Sie auf [Run SETUP.EXE] (SETUP.EXE ausführen).
Wenn Sie einen Macintosh-Computer verwenden, doppelklicken Sie zunächst auf das CD-ROM-Symbol auf dem Desktop und dann auf [Setup] (Einrichtung).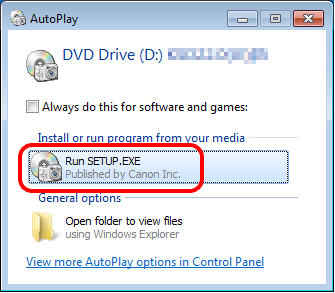 Fahren Sie mit Schritt 3 fort.
Fahren Sie mit Schritt 3 fort.
2-B: Installieren der EOS Digital Solution Disk Software nach dem Download von der Canon Homepage.
2-B-1. Doppelklicken Sie auf die heruntergeladene Datei.
2-B-2. Der Inhalt der Datei wird extrahiert. Doppelklicken Sie auf die Datei [ksdxxxxx.exe], die in dem neu erstellten Ordner gespeichert ist.
2-B-3. Der folgende Bildschirm wird angezeigt. Klicken Sie auf [Run] (Ausführen).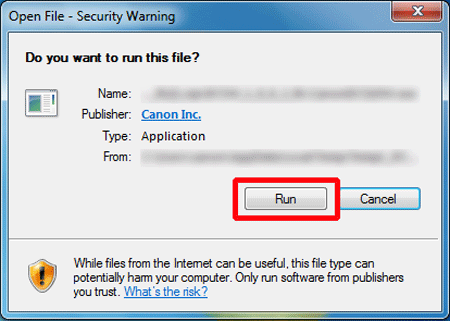 Fahren Sie mit Schritt 3 fort.
Fahren Sie mit Schritt 3 fort.
3. Wählen Sie Ihren Wohnort aus.
4. Wählen Sie das Land, in dem Sie leben, und klicken Sie dann auf [Next] (Weiter).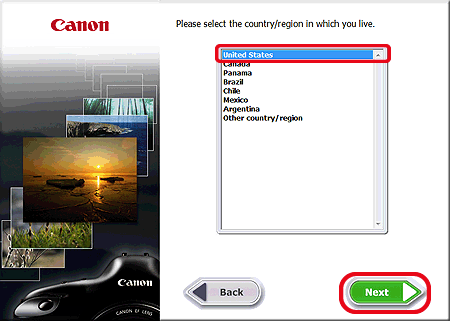
7. Schließen Sie alle anderen Anwendungen, und klicken Sie auf [OK].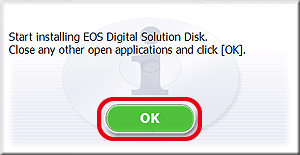
8. Klicken Sie auf [Install] (Installieren).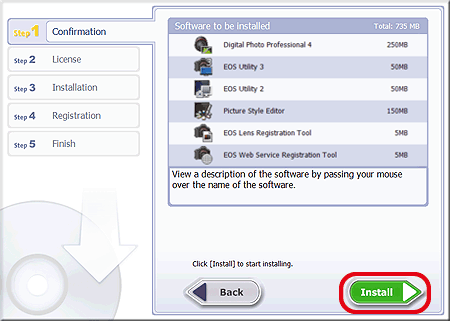
9. Klicken Sie auf [Yes] (Ja), um die Lizenzvereinbarung zu akzeptieren.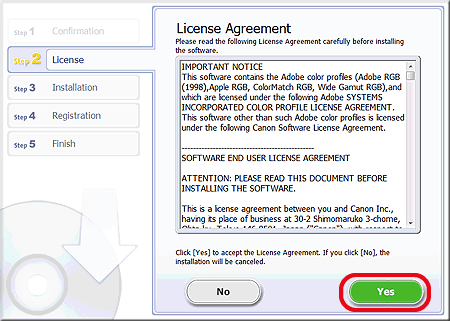
10. Das folgende Fenster wird angezeigt, und die Installation wird gestartet.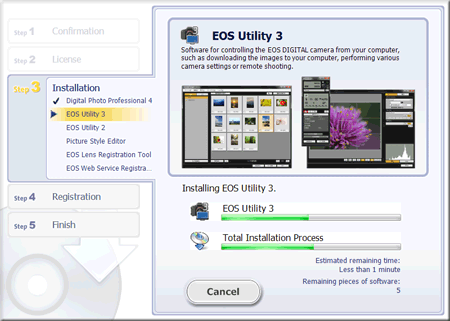
11. Klicken Sie auf [Next] (Weiter).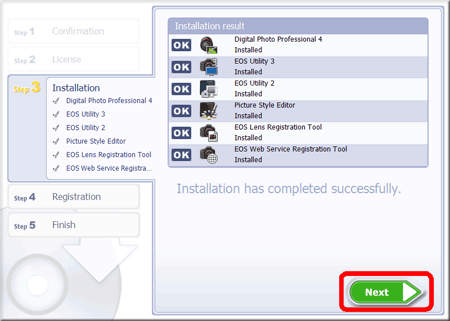
Installieren nur der erforderlichen Software
Um nur die erforderliche Software zu installieren, führen Sie die nachstehenden Schritte aus.
1. Schalten Sie Ihren Computer ein.
2. Legen Sie die EOS DIGITAL Solution Disk (CD-ROM) in das CD-ROM-Laufwerk Ihres Computers ein.
Wenn das folgende Fenster angezeigt wird, klicken Sie auf [Run SETUP.EXE] (SETUP.EXE ausführen).
Verwenden Sie einen Macintosh-Computer, doppelklicken Sie zunächst auf das CD-ROM-Symbol auf dem Desktop und dann auf [Canon EOS Digital Installer] (Installationsprogramm für Canon EOS Digital).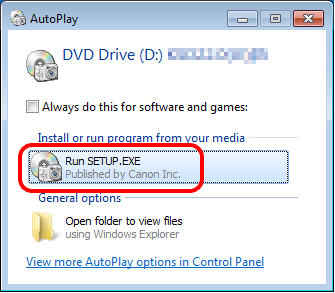
3. Wählen Sie Ihren Wohnort aus.
4. Wählen Sie das Land, in dem Sie leben, und klicken Sie dann auf [Next] (Weiter).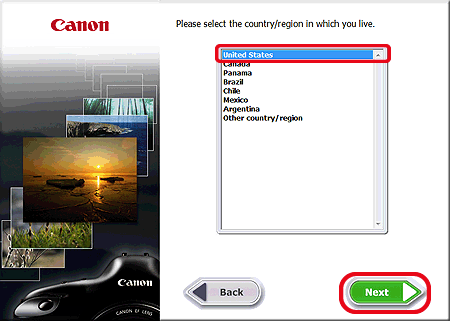
5. Wenn Spracheinstellungen angezeigt werden, wählen Sie die gewünschte Sprache aus den angezeigten Optionen aus.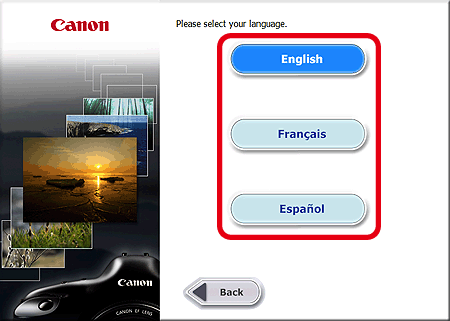
6. Klicken Sie auf [Custom Installation] (Benutzerdefinierte Installation).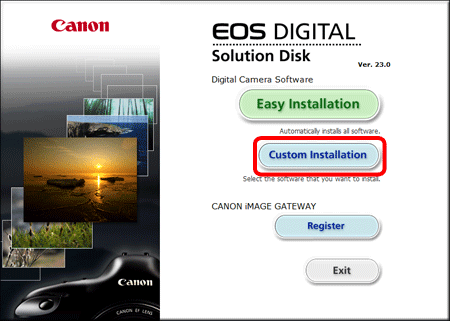
7. Schließen Sie alle anderen Anwendungen, und klicken Sie auf [OK].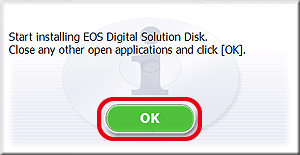
8. Wählen Sie im Fenster [Software to be installed] (Zu installierende Software) nur die Software aus, die installiert werden soll (  ), und klicken Sie dann auf [Next] (Weiter).
), und klicken Sie dann auf [Next] (Weiter).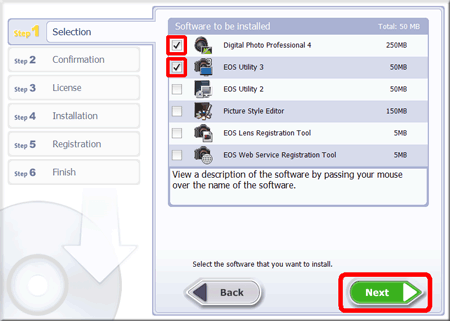
9. Klicken Sie auf [Install] (Installieren).
10. Klicken Sie auf [Yes] (Ja), um die Lizenzvereinbarung zu akzeptieren.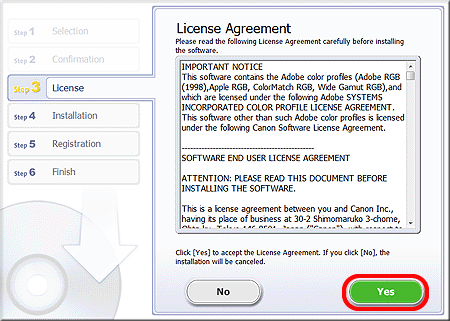
WICHTIG
- Bei manchen Modellen wird der Bildschirm [User Account Control] (Benutzerkontensteuerung) angezeigt. Klicken Sie in diesem Fall auf [Yes] (Ja).
- Installation von Microsoft .NET Framework 4.5 ist zum Ausführen der Software unter Windows 7 erforderlich. Wenn Microsoft .NET Framework 4.5 nicht auf Ihrem Computer installiert ist, lesen Sie die Lizenzvereinbarung. Wenn Sie den Bedingungen zustimmen, klicken Sie auf [Yes] (Ja), um Microsoft .NET Framework 4.5 zu installieren.

11. Das folgende Fenster wird angezeigt, und die Installation wird gestartet.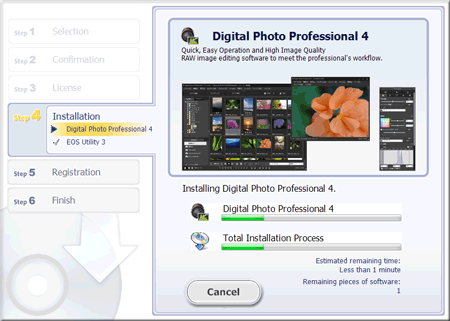
12. Klicken Sie auf [Next] (Weiter).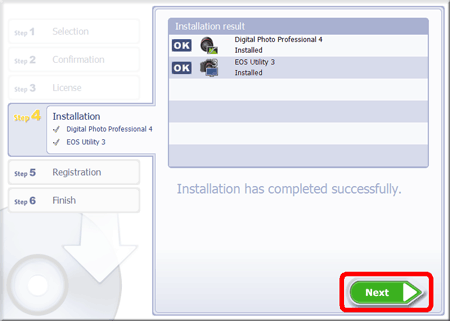
13. Das folgende Fenster wird angezeigt.
In diesem Beispiel wurde [No, I will register later] (Nein, später registrieren) ausgewählt und auf [Next] (Weiter) geklickt.
(Zur Registrierung bei CANON iMAGE GATEWAY wählen Sie [Yes, I would] (Ja, ich möchte) und führen dann den Registrierungsvorgang durch.)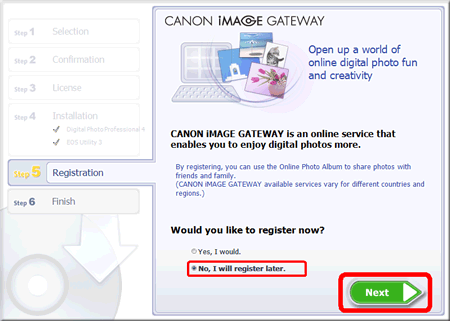
14. Klicken Sie auf [OK].
15. Klicken Sie auf [Finish] (Fertig stellen).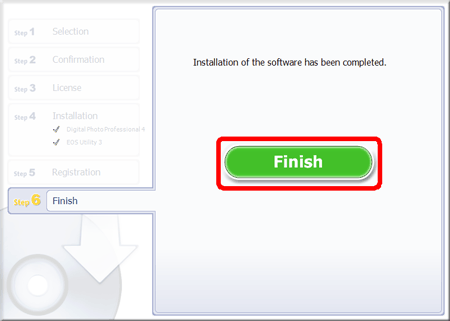
Wenn Sie in einer Meldung zum Neustart des Computers aufgefordert werden, klicken Sie auf [Restart] (Neustarten). Wenn Sie die Software von einer CD-ROM installiert haben, entfernen Sie die CD, nachdem der Computer neugestartet wurde.
Der Vorgang für das Installieren nur der erforderlichen Software ist hiermit abgeschlossen.
Bei der Benutzung von EOS Utility muss die Kamera an den Computer angeschlossen werden, bevor EOS Utility gestartet wird. Weitere Informationen zum Anschließen der Kamera an den Computer finden Sie in den Bedienungsanleitungen zu Ihrer Kamera.
themenverwandte Information
Zutreffende Modelle
- EOS 5DS
- EOS 5DS R
- EOS 750D
- EOS 760D