Installieren des Treibers/der Software für Windows über USB
FAQ-ID: 8202864300
Veröffentlicht am: 03 März 2016
Lösung:
Installationsvorbereitungen und Vorsichtsmaßnahmen
In diesem Abschnitt werden die Vorbereitungen zur korrekten Installation des MF-Treibers und der Software sowie die während der Installation zu beachtenden Vorsichtsmaßnahmen erläutert.
 Installationsvorbereitungen
Installationsvorbereitungen
Vor der Installation des MF-Treibers und der MF Scan Utility führen Sie die folgenden Schritte durch.
- Geräteeinstellungen
Stellen Sie die folgenden Elemente über das Menü [Einstellungen Systemverwaltung] > [Auswahl PDL (Plug and Play)] des Geräts ein.
- Verbindungsmethode mit dem Gerät (Netzwerk oder USB)
- Seitenbeschreibungssprache (UFRII LT, UFRII LT (V4), PCL6, PS oder FAX*)
* Kann nur verwendet werden, wenn die Verbindung mit dem Gerät über ein Netzwerk erfolgt.
Näheres zu den Einstellungsmenüs finden Sie in dem Handbuch des Geräts.
- Sie benötigen das Installationsprogramm
Sie können das Installationsprogramm mit einer der folgenden Methode beziehen.
- Laden Sie es von der Website (http://www.canon.com/) herunter (32-Bit- oder 64-Bit-Version)
- Verwenden Sie die mitgelieferte DVD-ROM: In einigen Fällen wird das Installationsprogramm auf einer CD-ROM zur Verfügung gestellt. Wenn Sie eine CD-ROM verwenden, lesen Sie "CD-ROM" anstelle von "DVD-ROM" in den Erläuterungen des Handbuchs.
 Zu beachtende Vorsichtsmaßnahmen während der Installation
Zu beachtende Vorsichtsmaßnahmen während der Installation
Beachten Sie die folgenden Hinweise während der Installation.
- Wenn das Dialogfeld [Benutzerkontensteuerung] angezeigt wird, führen Sie das folgende Verfahren durch.
- Wenn Sie mit einem Administratorkonto angemeldet sind: Klicken Sie auf [Zulassen] oder [Weiter].
- Wenn Sie mit einem standardmäßigen Benutzerkonto angemeldet sind: Geben Sie das Passwort für das Administratorkonto ein → klicken Sie auf [OK].
- Wenn eine der folgenden Bedingungen zutrifft, sind Sie möglicherweise nicht in der Lage, den MF-Treiber zu installieren. Installieren Sie in diesem Fall den MF-Treiber nach Anmeldung als lokaler Benutzer, der zu einer Gruppe mit Administratorrechten gehört.
- Eine Umgebung, in der die Kommunikation zwischen Domänencontroller und Client-Betriebssystem nicht möglich ist.
- Sie sind bei einem Client-Computer als Domänenbenutzer angemeldet, der zu einer Gruppe mit Administratorrechten gehört.
Überprüfen Sie den Status des Benutzerkontos, mit dem Sie bei [Computerverwaltung] > [Lokale Benutzer und Gruppen] > [Gruppen] angemeldet sind.
- Wenn das Dialogfeld [Windows-Sicherheit] angezeigt wird, klicken Sie auf [Diese Treibersoftware trotzdem installieren].
- Wenn das folgende Dialogfeld während der Installation angezeigt wird, wählen Sie [Ja]. Die Blockierung durch die Windows-Firewall wird entfernt, und Sie können mit der Installation fortfahren.
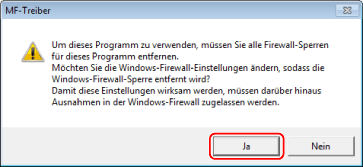
- Wenn die Software-Installation fehlschlägt, beenden Sie alle anderen Anwendungen, und wiederholen Sie die Installation. Tritt ein Installationsfehler erneut auf, deinstallieren Sie vorübergehend die Installationsdateien, starten Sie den Computer neu, und wiederholen Sie dann die Installation.
- Wenn Sie die Software nach dem Aktualisieren des Betriebssystems nicht verwenden können, deinstallieren Sie die Software, und installieren Sie sie dann erneut.
- Wenn Sie während der Ausführung der MF Scan Utility andere Software installiert haben, wird sie nicht automatisch in der MF Scan Utility registriert. In diesem Fall registrieren Sie die installierte Software in der MF Scan Utility manuell.
- Bei der Installation der MF-Treiber wird auch ein Produkt Extended Survey Program (Programm zur Erfassung der Gerätenutzung) installiert. Das Produkt Extended Survey Program ist ein Programm, das in einem Zeitraum von 10 Jahren monatlich Informationen in Bezug auf die Nutzung des Geräts automatisch an Canon sendet. Es werden jedoch keine persönlichen Daten und keine anderen Informationen als die zum oben genannten Zweck gesendet. Sie können jedoch das automatische Senden von Informationen deaktivieren oder das Programm zu jeder Zeit deinstallieren. Wenn Sie das automatische Senden deaktivieren möchten, melden Sie sich mit einem Administratorkonto an, öffnen Sie [Programme und Funktionen] oder [Software] → wählen Sie [Canon Laser Printer/Scanner/Fax Extended Survey Program] → klicken Sie auf [Ändern], und legen Sie die gewünschte Verfahrensweise in Windows fest.
Installieren mit [Einfache Installation]
Vergewissern Sie sich, dass die folgenden Bedingungen erfüllt sind. Führen Sie die Vorbereitungsmaßnahmen durch.- Systemanforderungen. Näheres finden Sie in der "MF-Treiber-Installationsanleitung" auf der mit dem Gerät gelieferten DVD-ROM.
- "Installationsvorbereitungen und Vorsichtsmaßnahmen"
- Melden Sie sich beim Starten des Computers als Mitglied der Administratoren an.
- [Desktop]-Bildschirmanzeige (wenn Windows 8/8.1/10/Server 2012/Server 2012 R2 verwendet wird)
- Das USB-Kabel ist nicht angeschlossen
- Schließen Sie das USB-Kabel gemäß den Anweisungen auf dem Bildschirm an. Wenn Sie das USB-Kabel angeschlossen und die Installation durchgeführt haben, trennen Sie das USB-Kabel, und wiederholen Sie die Installation. Das USB-Kabel befindet sich nicht im Lieferumfang dieses Produkts. Sie müssen es separat besorgen.
1. Schalten Sie das Gerät aus.
2. Legen Sie die DVD-ROM in den Computer → klicken Sie auf [Einfache Installation].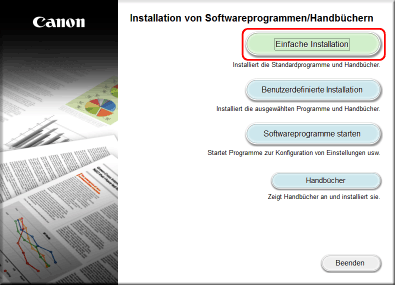
Wenn das DVD-ROM-Menü im folgenden Verfahren nicht angezeigt wird, starten Sie das Installationsprogramm. Geben Sie "D:" als Bezeichnung des DVD-ROM-Laufwerks ein.
- Für Windows 10:
Geben Sie "D:\MInst.exe" unter [Web und Windows durchsuchen] ein → drücken Sie auf der Tastatur die Taste [EINGABE].
- Für Windows Vista/7/Server 2008/Server 2008 R2:
[
 ] (Start) > geben Sie "D:\MInst.exe" unter [Programme/Dateien durchsuchen] oder [Suche starten] ein → drücken Sie auf der Tastatur die Taste [EINGABE].
] (Start) > geben Sie "D:\MInst.exe" unter [Programme/Dateien durchsuchen] oder [Suche starten] ein → drücken Sie auf der Tastatur die Taste [EINGABE].- Für Windows 8/Server 2012:
Klicken Sie mit der rechten Maustaste unten links auf den Bildschirm → [Ausführen] > geben Sie "D:\MInst.exe" ein → klicken Sie auf [OK].
- Für Windows 8.1/Server 2012 R2:
Klicken Sie mit der rechten Maustaste auf den [Start]-Bildschirm → [Ausführen] > geben Sie "D:\MInst.exe" ein → klicken Sie auf [OK].
- Für Windows Server 2003/Server 2003 R2:
[
 ] (Start) > [Ausführen] > geben Sie "D:\MInst.exe" → klicken Sie auf [OK].
] (Start) > [Ausführen] > geben Sie "D:\MInst.exe" → klicken Sie auf [OK]. - Wenn [AutoPlay] angezeigt wird:
Klicken Sie auf [MInst.exe ausführen].
3. Wenn der folgende Bildschirm angezeigt wird, wählen Sie [USB-Verbindung] → klicken Sie auf [Weiter].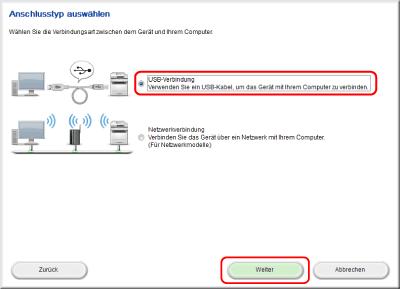
4. Klicken Sie auf [Installieren].
5. Lesen Sie die Lizenzvereinbarung → klicken Sie auf [Ja].
6. Klicken Sie auf [Weiter].
7. Wenn der folgende Bildschirm erscheint, verbinden Sie das Gerät und den Computer mit einem USB-Kabel → schalten Sie das Gerät ein.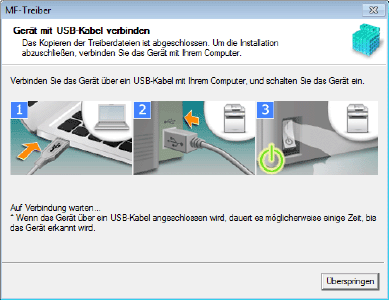
Wenn der folgende Bildschirm erscheint, schalten Sie das Gerät aus, trennen Sie das USB-Kabel, schließen Sie es dann erneut an, und schalten Sie anschließend das Gerät ein.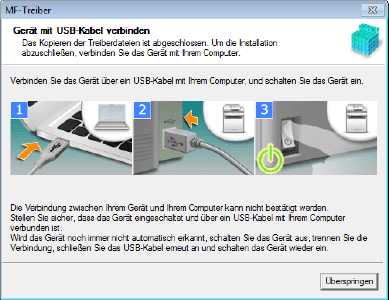
8. Klicken Sie auf [Beenden].
9. Installieren Sie die Software gemäß den Anweisungen auf dem Bildschirm.
10. Werfen Sie die DVD-ROM aus, wählen Sie [Computer jetzt neu starten (empfohlen)], und klicken Sie auf [Neu starten].
Installieren mit [Benutzerdefinierte Installation]
Vergewissern Sie sich, dass die folgenden Bedingungen erfüllt sind. Führen Sie die Vorbereitungsmaßnahmen durch.- Systemanforderungen. Näheres finden Sie in der "MF-Treiber-Installationsanleitung" auf der mit dem Gerät gelieferten DVD-ROM.
- "Installationsvorbereitungen und Vorsichtsmaßnahmen"
- Melden Sie sich beim Starten des Computers als Mitglied der Administratoren an.
- [Desktop]-Bildschirmanzeige (wenn Windows 8/8.1/10/Server 2012/Server 2012 R2 verwendet wird)
- Das USB-Kabel ist nicht angeschlossen
- Schließen Sie das USB-Kabel gemäß den Anweisungen auf dem Bildschirm an. Wenn Sie das USB-Kabel angeschlossen und die Installation durchgeführt haben, trennen Sie das USB-Kabel, und wiederholen Sie die Installation. Das USB-Kabel befindet sich nicht im Lieferumfang dieses Produkts. Sie müssen es separat besorgen.
1. Schalten Sie das Gerät aus.
2. Legen Sie die DVD-ROM in den Computer → klicken Sie auf [Benutzerdefinierte Installation].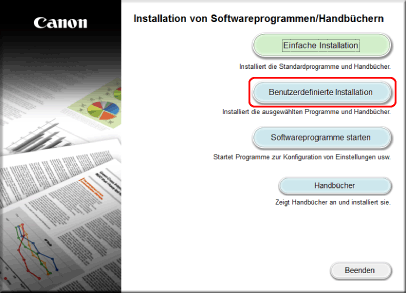
Wenn das DVD-ROM-Menü im folgenden Verfahren nicht angezeigt wird, starten Sie das Installationsprogramm. Geben Sie "D:" als Bezeichnung des DVD-ROM-Laufwerks ein.
- Für Windows 10:
Geben Sie "D:\MInst.exe" unter [Web und Windows durchsuchen] ein → drücken Sie auf der Tastatur die Taste [EINGABE].
- Für Windows Vista/7/Server 2008/Server 2008 R2:
[
 ] (Start) > geben Sie "D:\MInst.exe" unter [Programme/Dateien durchsuchen] oder [Suche starten] ein → drücken Sie auf der Tastatur die Taste [EINGABE].
] (Start) > geben Sie "D:\MInst.exe" unter [Programme/Dateien durchsuchen] oder [Suche starten] ein → drücken Sie auf der Tastatur die Taste [EINGABE].- Für Windows 8/Server 2012:
Klicken Sie mit der rechten Maustaste unten links auf den Bildschirm → [Ausführen] > geben Sie "D:\MInst.exe" ein → klicken Sie auf [OK].
- Für Windows 8.1/Server 2012 R2:
Klicken Sie mit der rechten Maustaste auf den [Start]-Bildschirm → [Ausführen] > geben Sie "D:\MInst.exe" ein → klicken Sie auf [OK].
- Für Windows Server 2003/Server 2003 R2:
[
 ] (Start) > [Ausführen] > geben Sie "D:\MInst.exe" → klicken Sie auf [OK].
] (Start) > [Ausführen] > geben Sie "D:\MInst.exe" → klicken Sie auf [OK]. - Wenn [AutoPlay] angezeigt wird:
Klicken Sie auf [MInst.exe ausführen].
3. Wenn der folgende Bildschirm angezeigt wird, wählen Sie [USB-Verbindung] → klicken Sie auf [Weiter].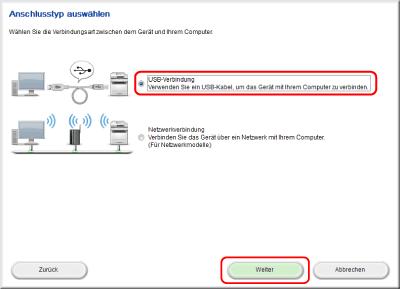
4. Wählen Sie die zu installierende Software → klicken Sie auf [Installieren].
5. Lesen Sie die Lizenzvereinbarung → klicken Sie auf [Ja].
6. Klicken Sie auf [Weiter].
7. Wenn der folgende Bildschirm erscheint, verbinden Sie das Gerät und den Computer mit einem USB-Kabel → schalten Sie das Gerät ein.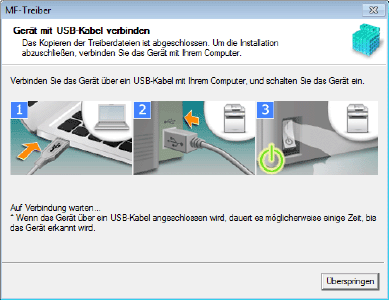
Wenn der folgende Bildschirm erscheint, schalten Sie das Gerät aus, trennen Sie das USB-Kabel, schließen Sie es dann erneut an, und schalten Sie anschließend das Gerät ein.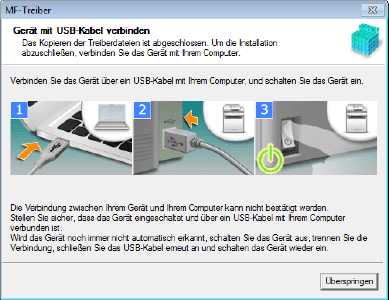
8. Klicken Sie auf [Beenden].
9. Wenn Sie die MF Scan Utility gewählt haben, überprüfen Sie die Anweisungen auf dem Bildschirm → klicken Sie auf [Weiter], wenn Sie mit der Installation fortfahren möchten.
10. Installieren Sie die Software gemäß den Anweisungen auf dem Bildschirm → klicken Sie auf [Weiter].
11. Werfen Sie die DVD-ROM aus, wählen Sie [Computer jetzt neu starten (empfohlen)], und klicken Sie auf [Neu starten].
Überprüfen der Installationsergebnisse
Wenn richtig installiert, erscheint ein MF-Treiber oder ein Software-Symbol an den unten gezeigten Positionen. Wenn das Symbol nicht angezeigt wird, deinstallieren Sie die MF-Treiber oder die Software, und installieren Sie sie dann erneut.
 Für ein Druckertreiber oder Faxtreiber:
Für ein Druckertreiber oder Faxtreiber:
- Wenn Windows 10 verwendet wird:
[Einstellungen] > [Geräte] > [Drucker & Scanner] > [Drucker]
- Wenn eine andere Version als Windows 10 verwendet wird:
Windows-Systemsteuerung > [Geräte und Drucker], [Drucker] oder [Drucker und Faxgeräte].
 Für einen Scannertreiber:
Für einen Scannertreiber:
Windows-Systemsteuerung > [Scanner und Kameras].
 Für MF Scan Utility
Für MF Scan Utility
- Wenn Windows 10 verwendet wird:
Startmenü > Liste der Apps
- Wenn Windows 8/8.1 verwendet wird:
Klicken Sie auf [
 ] in der unteren linken Ecke des Bildschirms [Start] → Bildschirm [Apps] > Ordner [Canon] > Ordner [MF Scan Utility]
] in der unteren linken Ecke des Bildschirms [Start] → Bildschirm [Apps] > Ordner [Canon] > Ordner [MF Scan Utility]- Wenn Windows Vista/7 verwendet wird:
[
 ] (Start) oder Menü [Start] > Ordner [Canon] > Ordner [MF Scan Utility]
] (Start) oder Menü [Start] > Ordner [Canon] > Ordner [MF Scan Utility]
 Für andere Software oder elektronische Anleitungen:
Für andere Software oder elektronische Anleitungen:
Taskleiste oder Bildschirm [Desktop]
themenverwandte Information
Zutreffende Modelle
- i-SENSYS MF411dw
- i-SENSYS MF416dw
- i-SENSYS MF418x
- i-SENSYS MF419x