Einstellen von IP-Adressen
FAQ-ID: 8204154100
Veröffentlicht am: 02 August 2018
Lösung:
Wenn Sie das Gerät mit einem Netzwerk verbinden, ist eine eindeutige IP-Adresse im Netzwerk erforderlich. Zwei Versionen von IP-Adressen stehen zur Verfügung: IPv4 und IPv6. Konfigurieren Sie diese Einstellungen je nach Netzwerkumgebung. Wenn Sie IPv6-Adressen verwenden möchten, müssen Sie die IPv4-Adresseinstellungen richtig konfigurieren.
Einstellen der IPv4-Adresse
Die IPv4-Adresse des Geräts kann über ein Protokoll für die dynamische IP-Adressierung, beispielsweise DHCP, automatisch zugewiesen oder manuell eingegeben werden. Wenn Sie das Gerät an ein verkabeltes LAN anschließen, vergewissern Sie sich, dass die Stecker des LAN-Kabels fest in den Anschlüssen sitzen. Details finden Sie im "Anwenderhandbuch" auf der Canon Website (canon.com/oip-manual). Falls erforderlich, können Sie die Netzwerkverbindung testen.
 Einstellen der IPv4-Adresse
Einstellen der IPv4-Adresse
1. Zeigen Sie den Bildschirm <Menü> an.  Touchpanel-Modell
Touchpanel-Modell
Wählen Sie <Menü> auf dem Bildschirm Startseite. 5-zeiliges LCD-Modell
5-zeiliges LCD-Modell
Drücken Sie  .
.
2. Wählen Sie <Netzwerkeinstellungen>.
- Wenn der Bildschirm zur Eingabe einer PIN angezeigt wird, geben Sie die korrekte PIN ein. Details finden Sie im "Anwenderhandbuch" auf der Canon Website (canon.com/oip-manual).
3. Wählen Sie <Einstellungen TCP/IP>  <Einstellungen IPv4>
<Einstellungen IPv4>  <Einstellungen IP-Adresse>.
<Einstellungen IP-Adresse>.
4. Konfigurieren Sie die IP-Adresseinstellungen.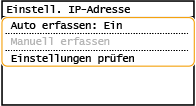
<Auto erfassen>
Wählen Sie diese Option, um automatisch eine IP-Adresse über das Protokoll DHCP zuzuweisen. Wenn <Ein> angezeigt wird, ist die automatische Adressierung aktiviert.
<Manuell erfassen>
Wählen Sie diese Option, um die IP-Adresseinstellungen durch manuelle Eingabe einer IP-Adresse zu konfigurieren. Diese Option können Sie nur wählen, wenn das automatische Abrufen auf <Aus> gesetzt ist.
<Einstellungen prüfen>
Wählen Sie diese Option, wenn die aktuellen IP-Adresseinstellungen angezeigt werden sollen.
 4-A. Automatische Zuweisung einer IP-Adresse
4-A. Automatische Zuweisung einer IP-Adresse
4-A-1. Wählen Sie <Auto erfassen>.
4-A-2. Wählen Sie das Protokoll aus.
- Wählen Sie <Protokoll wählen>


 <DHCP>.
<DHCP>.
NOTE
Wenn Sie DHCP/BOOTP/RARP nicht für die Zuweisung einer IP-Adresse verwenden wollen
- Wählen Sie <Aus>. Wenn Sie <DHCP> wählen und diese Dienste nicht verfügbar sind, durchsucht das Gerät das Netzwerk unnötigerweise nach diesen Diensten, was Zeit und Kommunikationsressourcen beansprucht.
4-A-3. Überprüfen Sie, ob <Auto IP> auf <Ein> gesetzt ist.
- Wenn <Aus> ausgewählt ist, ändern Sie die Einstellung in <Ein>.
4-A-4. Wählen Sie <Anwenden>.
NOTE
- Über DHCP zugewiesene IP-Adressen haben Vorrang vor den mit IP autom. abgerufenen Adressen.
 4-B. Manuelles Eingeben einer IP-Adresse
4-B. Manuelles Eingeben einer IP-Adresse
4-B-1. Konfigurieren Sie eine Einstellung, um die automatische Erfassung zu deaktivieren.
- Wählen Sie <Auto erfassen>, und setzen Sie <Protokoll wählen> und <Auto IP> auf <Aus>.
4-B-2. Wählen Sie <Manuell erfassen>.
4-B-3. Geben Sie die IP-Adresse, die Subnetmaske und die Gateway-Adresse (oder den Standard-Gateway) ein.
- Geben Sie diese Werte auf dem jeweiligen Bildschirm ein, und wählen Sie <Anwenden>.
- Näheres zur Eingabe von Text finden Sie im "Anwenderhandbuch" auf der Canon Website (canon.com/oip-manual).
NOTE
Überprüfen der Einstellungen
- Stellen Sie sicher, dass der Remote UI-Bildschirm bei Ihrem Computer angezeigt werden kann. Wenn ein Computer nicht verfügbar ist, können Sie die Verbindung über das Bedienfeld überprüfen. Details finden Sie im "Anwenderhandbuch" auf der Canon Website (canon.com/oip-manual).
Wenn Sie die IP-Adresse nach Installation des Druckertreibers geändert haben
- Wenn der MFNP-Port verwendet wird und sich das Gerät sowie der Computer im gleichen Subnet befinden, wird die Verbindung aufrechterhalten; Sie brauchen daher keinen neuen Port hinzufügen. Wird jedoch der Standard-TCP/IP-Port verwendet, müssen Sie einen neuen Port hinzufügen. Details finden Sie im "Anwenderhandbuch" auf der Canon Website (canon.com/oip-manual).
*Wenn Sie nicht wissen, welcher Port gerade verwendet wird, lesen Sie im "Anwenderhandbuch" auf der Canon Website (canon.com/oip-manual) nach.
 Testen der Netzwerkverbindung
Testen der Netzwerkverbindung
1. Zeigen Sie den Bildschirm <Menü> an. Touchpanel-Modell
Touchpanel-Modell
Wählen Sie <Menü> auf dem Bildschirm Startseite. 5-zeiliges LCD-Modell
5-zeiliges LCD-Modell
Drücken Sie  .
.
2. Wählen Sie <Netzwerkeinstellungen>.
- Wenn der Bildschirm zur Eingabe einer PIN angezeigt wird, geben Sie die korrekte PIN ein. Details finden Sie im "Anwenderhandbuch" auf der Canon Website (canon.com/oip-manual).
3. Wählen Sie <Einstellungen TCP/IP>  <Einstellungen IPv4>
<Einstellungen IPv4>  <PING-Befehl>.
<PING-Befehl>.
4. Geben Sie die IPv4-Adresse eines anderen Geräts im Netzwerk ein, und wählen Sie <Anwenden>. Wenn die Verbindung ordnungsgemäß hergestellt wurde, wird <Antwort vom Host empfangen.> angezeigt.
Wenn die Verbindung ordnungsgemäß hergestellt wurde, wird <Antwort vom Host empfangen.> angezeigt.
Einstellen von IPv6-Adressen
Die IPv6-Adressen des Geräts können Sie über Remote UI konfigurieren. Überprüfen Sie die IPv4-Adresseinstellungen, bevor Sie IPv6-Adressen einstellen. Sie müssen die richtigen IPv4-Einstellungen festlegen, wenn Sie IPv6-Adressen verwenden wollen. Beachten Sie, dass die Scanfunktion, die den Scannertreiber oder MF Scan Utility nutzt, in einer IPv6-Umgebung nicht zur Verfügung steht. Das Gerät kann die folgenden IPv6-Adressen verwenden:| Typ | Beschreibung |
| Link-Local-Adresse | Eine solche Adresse ist nur innerhalb eines Subnets oder Links gültig und kann nicht über den Router hinaus für die Kommunikation mit anderen Geräten verwendet werden. Die Link-Local-Adresse wird automatisch eingestellt, sobald Sie die IPv6-Funktion des Geräts aktivieren. |
| Manuelle Adresse | Eine solche Adresse geben Sie manuell ein. Wenn Sie diese Adresse verwenden, geben Sie die Präfixlänge und die Adresse des Standardrouters ein. |
| Zustandslose Adresse | Eine solche Adresse wird automatisch anhand der MAC-Adresse des Geräts und des Netzwerkpräfixes generiert, das vom Router bekannt gemacht wird. |
| Zustandshafte Adresse | Eine solche Adresse wird mittels DHCPv6 von einem DHCP-Server abgerufen. |
NOTE
- Weitere Informationen über die Grundfunktionen, die bei der Konfiguration des Geräts über Remote UI auszuführen sind, finden Sie im "Anwenderhandbuch" auf der Canon Website (canon.com/oip-manual).
1. Starten Sie Remote UI, und melden Sie sich im Modus Systemmanager an.
2. Klicken Sie auf der Portalseite auf [Einstellungen/Registrierung].
3. Wählen Sie [Netzwerkeinstellungen]  [Einstellungen TCP/IP].
[Einstellungen TCP/IP].
4. Klicken Sie in [Einstellungen IPv6] auf [Bearbeiten].
5. Aktivieren Sie das Kontrollkästchen [IPv6 verwenden], und konfigurieren Sie die erforderlichen Einstellungen.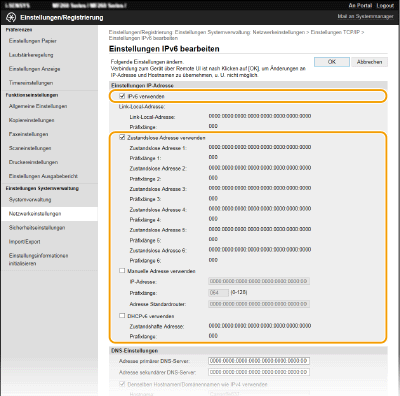
[IPv6 verwenden]
Aktivieren Sie das Kontrollkästchen, um IPv6 am Gerät zu aktivieren. Wenn Sie IPv6 nicht verwenden, deaktivieren Sie das Kontrollkästchen.
[Zustandslose Adresse verwenden]
Aktivieren Sie das Kontrollkästchen, wenn Sie eine zustandslose Adresse verwenden. Wenn Sie keine zustandslose Adresse verwenden, deaktivieren Sie das Kontrollkästchen.
[Manuelle Adresse verwenden]
Wenn Sie manuell eine IPv6-Adresse eingeben wollen, aktivieren Sie das Kontrollkästchen, und geben Sie die IP-Adresse, die Präfixlänge und die Adresse des Standardrouters in die entsprechenden Textfelder ein.
[IP-Adresse]
Geben Sie eine IPv6-Adresse ein. Adressen, die mit "ff" anfangen (oder Multicast-Adressen), sowie die Loopback-Adresse (::1) können Sie nicht eingeben.
[Präfixlänge]
Geben Sie die für die Netzwerkadresse verfügbare Anzahl an Bit als Zahl ein.
[Adresse Standardrouter]
Geben Sie bei Bedarf die IPv6-Adresse des Standardrouters ein. Adressen, die mit "ff" anfangen (oder Multicast-Adressen), sowie die Loopback-Adresse (::1) können Sie nicht eingeben.
[DHCPv6 verwenden]
Aktivieren Sie das Kontrollkästchen, wenn Sie eine zustandshafte Adresse verwenden. Wenn Sie DHCPv6 nicht verwenden, deaktivieren Sie das Kontrollkästchen.
6. Klicken Sie auf [OK].
NOTE
Überprüfen der Einstellungen
- Vergewissern Sie sich, dass am Computer der Remote UI-Bildschirm angezeigt werden kann, indem Sie die IPv6-Adresse des Geräts verwenden. Details finden Sie im "Anwenderhandbuch" auf der Canon Website (canon.com/oip-manual).
Auswählen von Einstellungen über das Bedienfeld
- Sie können auch auf dem Bildschirm <Menü> auf die IPv6-Einstellungen zugreifen. Details finden Sie im "Anwenderhandbuch" auf der Canon Website (canon.com/oip-manual).
Wenn Sie die IP-Adresse nach Installation des Druckertreibers geändert haben
- Sie müssen einen neuen Anschluss hinzufügen. Details finden Sie im "Anwenderhandbuch" auf der Canon Website (canon.com/oip-manual).
Anzeigen von Netzwerkeinstellungen
NOTE
- Wenn "0.0.0.0" als IP-Adresse angezeigt wird, ist sie nicht korrekt konfiguriert.
- Wenn Sie das Gerät an einen Switching-Hub oder eine Bridge anschließen, kann es auch bei einer korrekt konfigurierten IP-Adresse zu einem Kommunikationsfehler kommen. Dieses Problem können Sie lösen, indem Sie ein Intervall einstellen und so den Start der Kommunikation verzögern. Details finden Sie im "Anwenderhandbuch" auf der Canon Website (canon.com/oip-manual).
- Sie können eine Liste der aktuellen Netzwerkeinstellungen ausdrucken.
 Drucken von Berichten und Listen
Drucken von Berichten und Listen
 Anzeigen von IPv4-Einstellungen
Anzeigen von IPv4-Einstellungen

 <Netzwerkinformationen>
<Netzwerkinformationen>  <IPv4>
<IPv4>  Wählen Sie die anzuzeigende Einstellung
Wählen Sie die anzuzeigende Einstellung  Überprüfen Sie die Einstellungen
Überprüfen Sie die Einstellungen
 Anzeigen von IPv6-Einstellungen
Anzeigen von IPv6-Einstellungen

 <Netzwerkinformationen>
<Netzwerkinformationen>  <IPv6>
<IPv6>  Wählen Sie die anzuzeigende Einstellung
Wählen Sie die anzuzeigende Einstellung  Überprüfen Sie die Einstellungen
Überprüfen Sie die Einstellungen
 Anzeigen von Informationen zu direkter Verbindung
Anzeigen von Informationen zu direkter Verbindung


 <Netzwerkinformationen>
<Netzwerkinformationen>

 <Informationen zu Direkter Verbindung>
<Informationen zu Direkter Verbindung>

 <Verbindungsdetails>
<Verbindungsdetails>

 Überprüfen Sie die Einstellungen
Überprüfen Sie die Einstellungen
 Anzeigen der MAC-Adresse für Wired LAN
Anzeigen der MAC-Adresse für Wired LAN
1. Zeigen Sie den Bildschirm <Menü> an.  Touchpanel-Modell
Touchpanel-Modell
Wählen Sie <Menü> auf dem Bildschirm Startseite. 5-zeiliges LCD-Modell
5-zeiliges LCD-Modell
Drücken Sie  .
.
2. Wählen Sie <Netzwerkeinstellungen>.
- Wenn der Bildschirm zur Eingabe einer PIN angezeigt wird, geben Sie die korrekte PIN ein. Details finden Sie im "Anwenderhandbuch" auf der Canon Website (canon.com/oip-manual).
3. Wählen Sie <Einstellungen Ethernettreiber>. Die MAC-Adresse wird angezeigt.
Die MAC-Adresse wird angezeigt.
 Anzeigen der MAC-Adresse und der Informationen für Wireless LAN
Anzeigen der MAC-Adresse und der Informationen für Wireless LAN
1. Zeigen Sie den Bildschirm <Menü> an. Touchpanel-Modell
Touchpanel-Modell
Wählen Sie <Menü> auf dem Bildschirm Startseite. 5-zeiliges LCD-Modell
5-zeiliges LCD-Modell
Drücken Sie  .
.
2. Wählen Sie <Netzwerkeinstellungen>.
- Wenn der Bildschirm zur Eingabe einer PIN angezeigt wird, geben Sie die korrekte PIN ein. Details finden Sie im "Anwenderhandbuch" auf der Canon Website (canon.com/oip-manual).
3. Wählen Sie <Einstellungen WLAN>.
- Wenn die Meldung <Soll WLAN aktiviert werden?>/<WLAN aktivieren?> angezeigt wird, wählen Sie <Ja>.
- Wenn die Meldung <Direkte Verbindung wird beendet. OK?> angezeigt wird, wählen Sie <Ja>.
4. Lesen Sie die angezeigte Meldung, und wählen Sie <OK>.
5. Wählen Sie <WLAN-Informationen>.
6. Wählen Sie die anzuzeigende Einstellung aus.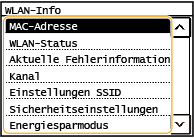
NOTE
Anzeigen von Sicherheitsinformationen
- Verwenden Sie für die Anzeige von WEP- und WPA/WPA2-PSK-Informationen das folgende Verfahren.
<Sicherheitseinstellungen>


 Wählen Sie das angezeigte Sicherheitsprotokoll
Wählen Sie das angezeigte Sicherheitsprotokoll

 Wählen Sie die anzuzeigende Einstellung
Wählen Sie die anzuzeigende EinstellungAnzeigen über den Bildschirm <Statusmonitor>
- <WLAN-Status> und <Aktuelle Fehlerinformationen> können Sie über
 anzeigen.
anzeigen.


 <Netzwerkinformationen>
<Netzwerkinformationen>  <Netzwerkverbindungsmethode>
<Netzwerkverbindungsmethode>

 <Verb.-Info>/<Verbindungsinformationen>
<Verb.-Info>/<Verbindungsinformationen>  Wählen Sie die anzuzeigende Einstellung
Wählen Sie die anzuzeigende EinstellungZutreffende Modelle
- i-SENSYS MF264dw
- i-SENSYS MF267dw
- i-SENSYS MF269dw