PDF-Dateien erstellen/bearbeiten
FAQ-ID: 8200395600
Veröffentlicht am: 28 Januar 2009
Lösung:
Erstellen bzw. bearbeiten Sie PDF-Dateien mit MP Navigator EX. Öffnen Sie nach dem Scannen und Speichern von Dokumenten das Fenster Anz. und verw. (View & Use), um PDF-Dateien zu erstellen, Seiten hinzuzufügen oder zu löschen, die Reihenfolge der Seiten zu ändern usw.
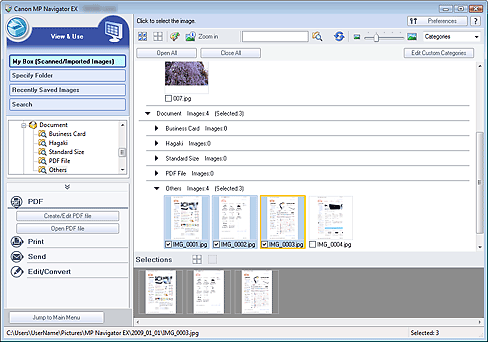
NOTE
Die folgenden Erläuterungen basieren auf Windows Vista.
IMPORTANT
Sie können mithilfe von MP Navigator EX bis zu 99 Seiten erstellen oder bearbeiten.
REFERENCE
Sie können auch auf einem Computer gespeicherte Bilder auswählen.
PDF-Dateien mit MP Navigator EX erstellen/bearbeiten
1. Wählen Sie Bilder aus und klicken Sie auf PDF.REFERENCE
- Sie können Dateien der Formate PDF, JPEG, TIFF und BMP auswählen.
2. Klicken Sie in der Liste auf PDF-Datei erstellen/bearbeiten (Create/Edit PDF file).
IMPORTANT
- Bei PDF-Dateien können Sie nur die mit MP Navigator EX erstellten PDF-Dateien bearbeiten. PDF-Dateien, die mit anderen Anwendungen erstellt wurden, können Sie nicht bearbeiten. In anderen Anwendungen bearbeitete PDF-Dateien können ebenfalls nicht bearbeitet werden.
REFERENCE
- Wenn Sie eine kennwortgeschützte PDF-Datei auswählen, werden Sie aufgefordert, das Kennwort einzugeben.
3. Fügen Sie nach Bedarf Seiten hinzu oder löschen Sie Seiten.
Wenn Sie eine vorhandene Datei hinzufügen möchten, klicken Sie auf Seite hinzufügen (Add Page) und wählen Sie die Datei aus. Wenn Sie eine Seite löschen möchten, wählen Sie sie aus und klicken Sie auf Ausgewählte Seiten löschen (Delete Selected Pages).
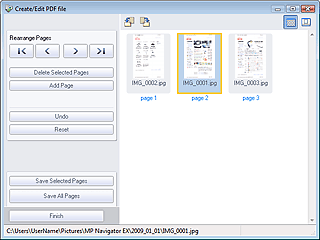
REFERENCE
- Sie können Dateien der Formate PDF, JPEG, TIFF und BMP hinzufügen.
- Wenn Sie eine kennwortgeschützte PDF-Datei hinzufügen möchten, werden Sie aufgefordert, das Kennwort einzugeben.
4. Ändern Sie nach Bedarf die Seitenreihenfolge.
Verändern Sie die Reihenfolge mithilfe der Symbole. Alternativ können Sie auch das Miniaturbild an die gewünschte Stelle ziehen.
5. Klicken Sie auf Ausgewählte Seiten speichern (Save Selected Pages) oder Alle Seiten speichern (Save All Pages).
Das Dialogfeld Als PDF-Datei speichern (Save as PDF file) wird geöffnet.
IMPORTANT
- Sie können Bilder, die in vertikaler und horizontaler Richtung mit 10501 Pixeln oder mehr gescannt wurden, nicht speichern.
- Wenn eine kennwortgeschützte PDF-Datei bearbeitet wird, werden die Kennwörter gelöscht. Setzen Sie die Kennwörter im Dialogfeld Als PDF-Datei speichern (Save as PDF file) zurück.
6. Legen Sie die Speichereinstellungen im Dialogfeld Als PDF-Datei speichern (Save as PDF file) fest und klicken Sie auf Speichern (Save).
Die Bilder werden gemäß den Einstellungen gespeichert.
PDF-Dateien in einer Anwendung öffnen
1.Wählen Sie PDF-Dateien aus und klicken Sie auf PDF (PDF).IMPORTANT
Bei PDF-Dateien können Sie nur die mit MP Navigator EX erstellten PDF-Dateien auswählen. In anderen Anwendungen erstellte PDF-Dateien können nicht ausgewählt werden. In anderen Anwendungen bearbeitete PDF-Dateien können ebenfalls nicht ausgewählt werden.
2.Klicken Sie in der Liste auf PDF-Datei öffnen (Open PDF file).
Die Anwendung, die im Betriebssystem mit PDF-Dateien verknüpft ist, wird gestartet.
IMPORTANT
Kennwortgeschützte PDF-Dateien können nicht in Anwendungen geöffnet werden, die keine PDF-Sicherheitseinstellungen unterstützen.
3.Bearbeiten oder drucken Sie die Datei mithilfe der Anwendung.
Weitere Informationen hierzu finden Sie im Handbuch der Anwendung.
IMPORTANT
In einigen Anwendungen können sich die Befehle (Drucken, Bearbeiten usw.), die vom Kennwort für Berechtigungen eingeschränkt sind, von den Befehlen in MP Navigator EX unterscheiden.
Zutreffende Modelle
- CanoScan LiDE 700F