Kopieren
FAQ-ID: 8200545600
Veröffentlicht am: 01 Juli 2009
Lösung:
Erstellen von Kopien
In diesem Abschnitt werden die Schritte zum Kopieren eines Dokuments im Format A4 auf Normalpapier beschrieben.
- Folgendes wird benötigt:
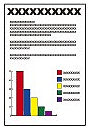
Das zu kopierende Original.
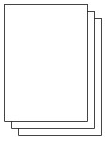
Papier für das Drucken der Fotos (siehe [ Verwendbare Medientypen ]).
1. Bereiten Sie das Kopieren vor.
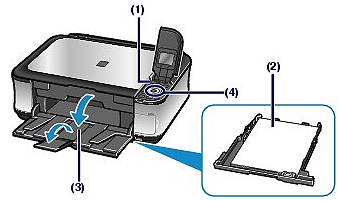
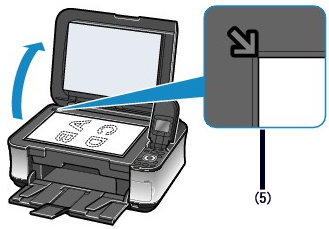
(1) Schalten Sie die Stromversorgung ein.
(2) Legen Sie das zu bedruckende Papier ein.
Stellen Sie hier sicher, dass Normalpapier im Format A4 in die Kassette eingelegt ist.
-> [ Einlegen von Papier ]
NOTE
Legen Sie Papier im Format A4, B5, A5 oder Letter in die Kassette ein. Legen Sie Papier anderen Formats oder Typs in das hintere Fach ein.
(3) Öffnen Sie behutsam das Papierausgabefach, und ziehen Sie die Verlängerung des Papierausgabefachs heraus.
(4) Wählen Sie Kopieren (Copy)  im Bildschirm HOME, und drücken Sie die Taste OK.
im Bildschirm HOME, und drücken Sie die Taste OK.
(5) Legen Sie das zu scannende Original auf die Auflagefläche.
Legen Sie das Original MIT DER ZU KOPIERENDEN SEITE NACH UNTEN auf, und richten Sie es an der Ausrichtungsmarkierung  aus, wie in der folgenden Abbildung gezeigt.
aus, wie in der folgenden Abbildung gezeigt.
Schließen Sie dann behutsam die Dokumentenabdeckung.
2. Starten Sie den Kopiervorgang.
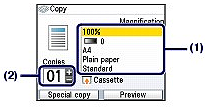
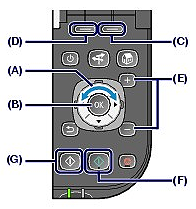
(1) Überprüfen Sie die Einstellung für das Seitenformat, den Medientyp, die Vergrößerung usw.
In diesem Beispiel bestätigen wir, dass folgende Einstellungen ausgewählt wurden: 100% für die Vergrößerung (Magnification), A4 für das Seitenformat (Page size) und Normalpapier (Plain paper) für den Medientyp (Media type).
Zum Ändern der Einstellungen verwenden Sie das Easy-Scrollrad (die Tasten  oder
oder  ) (A), um das zu ändernde Element auszuwählen, und drücken die Taste OK (B).
) (A), um das zu ändernde Element auszuwählen, und drücken die Taste OK (B).
-> [ Einstellungselemente ]
NOTE
- Wenn als Medientyp (Media type) Normalpapier (Plain paper) und als Seitenformat (Page size) A4, B5, A5 oder LTR (8,5"x11") (8.5"x11"(LTR)) ausgewählt ist, wird Kassette (Cassette) als Papierzufuhr (Paper source) angezeigt.
Sind andere Seitenformate oder Papiertypen ausgewählt, wird Hinteres Fach (Rear tray) angezeigt.
Überprüfen Sie, ob das ausgewählte Papier in der richtigen Papierzufuhr eingelegt ist.
- Sie können eine Vorschau des Druckergebnisses überprüfen, wenn Sie die rechte Taste Function (Funktion) (C) drücken, um Vorschau (Preview) auszuwählen.
- Sie können verschiedene Kopierfunktionen auswählen, beispielsweise Zweiseitige Kopie (Two-sided copy), Randlose Kopie (Borderless copy), 2-auf-1-Kopie (2-on-1 copy) und Rahmen löschen (Frame erase), indem Sie die linke Taste Funktion (Function) (D) drücken, um Spezielle Kopie (Special copy) auszuwählen.
(2) Legen Sie die Anzahl der Kopien durch Drücken der Tasten [+] oder [-] (E) fest.
(3) Drücken Sie zum Kopieren in Farbe die Taste Farbe (Color) (F), zum Kopieren in Schwarzweiß die Taste Schwarz (Black) (G).
Das Gerät startet nun den Kopiervorgang.
Entfernen Sie nach dem Kopieren das Original von der Auflagefläche.
IMPORTANT
Bis zum Abschluss des Kopiervorgangs darf weder der Vorlagendeckel geöffnet noch das Original verschoben werden.
NOTE
- Zum Abbrechen des Druckvorgangs drücken Sie die Taste Stopp.
- Wiederholen Sie das Verfahren ab (5) aus Schritt 1, um ein weiteres Original zu kopieren.
Sie können das Menü Kopieren (Copy) verlassen und den Bildschirm HOME anzeigen, wenn Sie die Taste HOME drücken.
Einstellungselemente
Wählen Sie Kopieren (Copy) im Bildschirm HOME und drücken Sie die Taste OK, um den Bildschirm Kopieren (Copy) anzuzeigen.
Kopieren (Copy) im Bildschirm HOME und drücken Sie die Taste OK, um den Bildschirm Kopieren (Copy) anzuzeigen.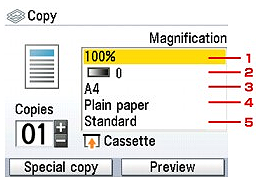
NOTE
- Die Einstellungen für Seitenformat und Medientyp werden im jeweiligen Modus gespeichert.
- Die Einstellungen für Seitenformat, Medientyp usw. werden auch nach dem Ausschalten des Geräts beibehalten.
- Je nach Funktionen können einige Einstellungen unter Umständen nicht zusammen ausgewählt werden.
1. Vergrößerung (Magnification)
Stellen Sie die Methode zur Vergrößerung/Verkleinerung ein.
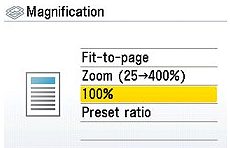
- An Seite anpassen (Fit-to-page)
Die Bildgröße wird vom Gerät automatisch an das Seitenformat angepasst.
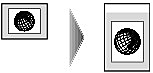
- Zoomen (25 - 400%) (Zoom (25 - 400%))
Sie können das Kopierverhältnis zum Vergrößern oder Verkleinern von Kopien als Prozentwert festlegen.
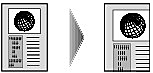
Wählen Sie auf dem Bildschirm, der nach Auswahl von Zoomen (25 - 400%) (Zoom (25 - 400%)) angezeigt wird, das Verhältnis mit dem Easy-Scrollrad oder der Taste



 aus. Drücken Sie anschließend die Taste OK, um die Einstellung zu bestätigen.
aus. Drücken Sie anschließend die Taste OK, um die Einstellung zu bestätigen.
- Zoomfaktor (Preset ratio)
Sie können einen der Zoomfaktoren auswählen, um Kopien zu verkleinern oder zu vergrößern.
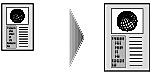
Wählen Sie auf dem Bildschirm, der nach Auswahl von Zoomfaktor (Preset ratio) angezeigt wird, das Verhältnis mit dem Easy-Scrollrad oder der Taste

 aus. Drücken Sie anschließend die Taste OK, um die Einstellung zu bestätigen.
aus. Drücken Sie anschließend die Taste OK, um die Einstellung zu bestätigen.NOTE
- Wenn Sie An Seite anpassen (Fit-to-page) auswählen, wird das Format des Dokuments je nach Original möglicherweise nicht richtig erkannt. Wählen Sie in diesem Fall Zoomfaktor (Preset ratio), Zoomen (25 - 400%) (Zoom (25 - 400%)) oder 100% aus.
- Sollen die Kopien dieselbe Größe wie das Original haben, wählen Sie 100%.
2. Intensität (Intensity)
Legen Sie die Intensität fest.
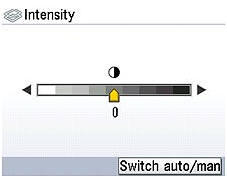
Drehen Sie das Easy-Scrollrad im Uhrzeigersinn, um die Intensität zu erhöhen, oder gegen den Uhrzeigersinn, um sie zu reduzieren.
Sie können die Einstellungen auch mit der Taste 
 vornehmen.
vornehmen.
Drücken Sie die rechte Taste "Funktion" (Function) im Bildschirm Intensität (Intensity), um die Intensität automatisch an das Original auf der Auflagefläche anzupassen und das Bild anschließend zu drucken.
Der Schieberegler für die Anpassung der Intensität auf der LCD-Anzeige ändert sich anschließend zu Auto.
IMPORTANT
Wenn Auto ausgewählt ist, können Sie die Einstellung nicht mit dem Easy-Scrollrad ändern. Drücken Sie die rechte Taste "Funktion" (Function), um wieder die manuelle Intensitätseinstellung zu aktivieren, und legen Sie die Intensität fest.
3. Seitenformat (Page size)
Geben Sie das Seitenformat des eingelegten Papiers an.
4. Medientyp (Media Type)
Geben Sie den Medientyp des eingelegten Papiers an.
5. Druckqualität (Print Quality)
Passen Sie die Druckqualität entsprechend dem Original an.
IMPORTANT
- Wenn Sie Schnell(Geschw.-Pr) (Fast (speed-priority)) und den Medientyp Normalpapier (Plain paper) gewählt haben und die Qualität nicht so gut ist wie erwartet, wählen Sie Standard oder Hoch (Qual.-Prior.) (High(quality-priority)) und versuchen erneut zu kopieren.
- Wählen Sie Hoch (Qual.-Prior.) (High(quality-priority)), um in Graustufen zu kopieren. Dabei werden Farbtöne nicht nur in Schwarz und Weiß, sondern mithilfe verschiedener Grautöne dargestellt.
Verwenden hilfreicher Kopierfunktionen
Spezielle KopieWählen Sie die gewünschte Kopiermethode aus.
- Zweiseitige Kopie (Two-sided copy)
Sie haben die Möglichkeit, zwei Originalseiten auf ein Blatt Papier zu kopieren.

(A) Längsseite heften
(B) Breitseite heften
1. Wählen Sie  Zweiseitige Kopie (Two-sided copy), und drücken Sie dann OK.
Zweiseitige Kopie (Two-sided copy), und drücken Sie dann OK.
Folgen Sie den Bildschirmanweisungen.
2. Drücken Sie die Taste Farbe (Color), um Farbkopien zu erstellen, bzw. Schwarz (Black), um Schwarzweiß-Kopien zu erstellen.
NOTE
- Sie können auf das Scannen der zweiten Originalseite verzichten und nur die erste Seite kopieren. Drücken Sie nach dem Scannen der ersten Originalseite die Taste Farbe (Color) oder Schwarz (Black). Drücken Sie dann die linke Taste 'Funktion' (Function), um im angezeigten Bildschirm die Option Vorders. druck. (Print front side) auszuwählen.
- Beim Erstellen einer Schwarzweißkopie mit Zweiseitige Kopie (Two-sided copy) kann die Druckintensität von der einer einseitigen Kopie abweichen.
- Randlose Kopie (Borderless copy)
Sie haben die Möglichkeit, Bilder so zu kopieren, dass sie die gesamte Seite ohne Rand ausfüllen.
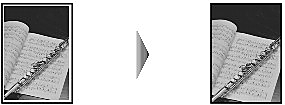
1. Wählen Sie  Randlose Kopie (Borderless copy), und drücken Sie dann die Taste OK.
Randlose Kopie (Borderless copy), und drücken Sie dann die Taste OK.
Folgen Sie den Bildschirmanweisungen.
2. Drücken Sie die Taste Farbe (Color), um Farbkopien zu erstellen, bzw. Schwarz (Black), um Schwarzweiß-Kopien zu erstellen.
NOTE
- An den Kanten können Teile abgeschnitten werden, da das kopierte Bild zum Ausfüllen der gesamten Seite vergrößert wird. Sie können festlegen, wie viel vom Rand der Vorlage abgeschnitten wird.
- Informationen zu Papierformaten und Medientypen, die für randlose Kopien geeignet sind, finden Sie unter [ Druckbereich ].
- 2-auf-1-Kopie (2-on-1 copy)
Sie haben die Möglichkeit, zwei Originalseiten (A) und (B) auf ein Blatt Papier (C) zu kopieren, indem Sie beide Seiten verkleinern.
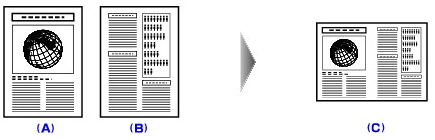
1. Wählen Sie  2-auf-1-Kopie (2-on-1 copy), und drücken Sie dann die Taste OK.
2-auf-1-Kopie (2-on-1 copy), und drücken Sie dann die Taste OK.
Folgen Sie den Bildschirmanweisungen.
2. Drücken Sie die Taste Farbe (Color), um Farbkopien zu erstellen, bzw. Schwarz (Black), um Schwarzweiß-Kopien zu erstellen.
NOTE
- Sie können das Scannen des zweiten Originalblatts auslassen und nur das erste Blatt scannen. Drücken Sie zum Scannen des ersten Originalblatts die Taste Farbe (Color) oder Schwarz (Black). Drücken Sie dann die linke Taste "Funktion" (Function), um im angezeigten Bildschirm die Option 1. Blatt drucken (Print first sheet) auszuwählen.
- Wenn beim Scannen auf der LCD-Anzeige die Meldung Gerätespeicher ist voll. (Device memory is full.) angezeigt wird, stellen Sie die Druckqualität auf Standard und versuchen, zu kopieren. Wenn sich das Problem damit nicht lösen lässt, verringern Sie die Anzahl der Blätter oder wählen die Druckqualität Schnell(Geschw.-Pr) (Fast (speed-priority)) und versuchen erneut, zu kopieren.
- 4-auf-1-Kopie (4-on-1 copy)
Sie haben die Möglichkeit, vier Originalseiten auf ein Blatt Papier zu kopieren, indem Sie jedes Bild verkleinern. Es stehen vier verschiedene Layouts zur Verfügung.
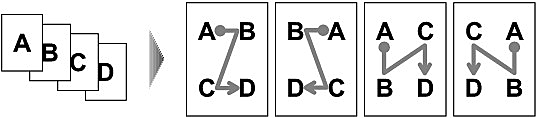
1. Wählen Sie  4-auf-1-Kopie (4-on-1 copy), und drücken Sie dann die Taste OK.
4-auf-1-Kopie (4-on-1 copy), und drücken Sie dann die Taste OK.
Folgen Sie den Bildschirmanweisungen.
2. Drücken Sie die Taste Farbe (Color), um Farbkopien zu erstellen, bzw. Schwarz (Black), um Schwarzweiß-Kopien zu erstellen.
NOTE
- Wenn Sie nur 1, 2 oder 3 Seiten kopieren möchten, drücken Sie die linke Taste "Funktion" (Function), um Jetzt drucken (Print now) auszuwählen, nachdem die letzte zu kopierende Seite gescannt wurde.
- Wenn beim Scannen auf der LCD-Anzeige die Meldung Gerätespeicher ist voll. (Device memory is full.) angezeigt wird, stellen Sie die Druckqualität auf Standard und versuchen, zu kopieren. Wenn sich das Problem damit nicht lösen lässt, verringern Sie die Anzahl der Blätter oder wählen die Druckqualität Schnell(Geschw.-Pr) (Fast (speed-priority)) und versuchen erneut, zu kopieren.
- Bildwiederholung (Image repeat)
Sie können ein Bild mehrere Male auf eine einzelne Seite kopieren. Sie können das Gerät so einstellen, dass es die Anzahl der Wiederholungen automatisch auswählt, oder Sie können die Anzahl festlegen.
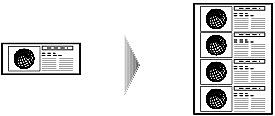
1. Wählen Sie  Bildwiederholung (Image repeat), und drücken Sie dann die Taste OK.
Bildwiederholung (Image repeat), und drücken Sie dann die Taste OK.
Folgen Sie den Bildschirmanweisungen.
2. Drücken Sie die Taste Farbe (Color), um Farbkopien zu erstellen, bzw. Schwarz (Black), um Schwarzweiß-Kopien zu erstellen.
NOTE
Welche Bereiche des Originals gescannt werden, variiert je nach Verkleinerungs-/Vergrößerungseinstellung.
- Rahmen löschen (Frame erase)
Beim Kopieren eines dicken Originals, wie z. B. eines Buchs, können Sie vermeiden, dass die schwarzen Ränder um das Bild herum und Bundstegschatten ebenfalls gedruckt werden.
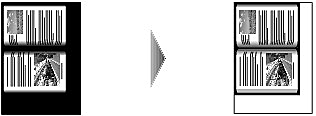
1. Wählen Sie  Rahmen löschen (Frame erase), und drücken Sie dann die Taste OK.
Rahmen löschen (Frame erase), und drücken Sie dann die Taste OK.
Folgen Sie den Bildschirmanweisungen.
2. Drücken Sie die Taste Farbe (Color), um Farbkopien zu erstellen, bzw. Schwarz (Black), um Schwarzweiß-Kopien zu erstellen.
NOTE
- Schließen Sie die Dokumentenabdeckung.
- Unter Umständen wird um das Bild herum ein schmaler schwarzer Rand angezeigt. Durch diese Funktion werden die dunklen Ränder entfernt. Wenn das gescannte Buch zu dünn ist oder wenn das Gerät in der Nähe eines Fensters oder an einem hellen Standort aufgestellt wird, kann unter Umständen ein leichter schwarzer Rahmen verbleiben. Wenn die Vorlage dunkel ist, kann es außerdem vorkommen, dass das Gerät die Dokumentfarbe nicht von dem schwarzen Rand unterscheiden kann und die Kopie etwas abgeschnitten oder mit einem Schatten versehen wird.
- Sie können den Ausdruck im Vorschaufenster ansehen, wenn Sie die rechte Taste "Funktion" (Function) drücken und auf dem Bildschirm Vorschau (Preview) angezeigt wird.
- Zuschneiden (Trimming)
Sie können einen erforderlichen Teil des Originals zuschneiden, um ihn zu kopieren.
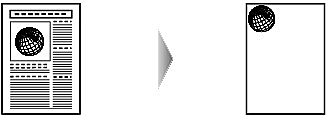
1. Wählen Sie  Zuschneiden (Trimming), und legen Sie mit der Taste
Zuschneiden (Trimming), und legen Sie mit der Taste 


 die obere linke und die untere rechte Ecke des Zuschnittbereichs entsprechend den Anweisungen auf der LCD-Anzeige fest.
die obere linke und die untere rechte Ecke des Zuschnittbereichs entsprechend den Anweisungen auf der LCD-Anzeige fest.
2. Drücken Sie nach Auswahl des Zuschnittbereichs die Taste OK.
In der Vorschau können Sie ein Bild des Ausdrucks anzeigen.
3. Drücken Sie die Taste Farbe (Color), um Farbkopien zu erstellen, bzw. Schwarz (Black), um Schwarzweiß-Kopien zu erstellen.
NOTE
Wenn Sie nach Drücken der Taste OK im Bildschirm Zuschneiden des Bildes (Trimming image) die linke Taste "Funktion" (Function) drücken, um den Bildschirm mit den Druckeinstellungen anzuzeigen, können Sie den Scanvorgang des Originaldokuments wiederholen.
- Ausschneiden (Masking)
Sie können einen ausgewählten Teil des Originals ausschneiden, um ihn zu kopieren.

1. Wählen Sie  Ausschneiden (Masking), und legen Sie dann mit der Taste
Ausschneiden (Masking), und legen Sie dann mit der Taste 


 die obere linke und die rechte untere Ecke des Ausschnittbereichs entsprechend den Anweisungen auf der LCD-Anzeige fest.
die obere linke und die rechte untere Ecke des Ausschnittbereichs entsprechend den Anweisungen auf der LCD-Anzeige fest.
2. Drücken Sie nach Festlegung des Ausschnittbereichs die Taste OK.
In der Vorschau können Sie ein Bild des Ausdrucks anzeigen.
3. Drücken Sie die Taste Farbe (Color), um Farbkopien zu erstellen, bzw. Schwarz (Black), um Schwarzweiß-Kopien zu erstellen.
NOTE
Wenn Sie nach Drücken der Taste OK im Bildschirm Ausschn. e. Bildbereichs (Masking image) die linke Taste "Funktion" (Function) drücken, um den Bildschirm mit den Druckeinstellungen anzuzeigen, können Sie den Scanvorgang des Originaldokuments wiederholen.
Zutreffende Modelle
- PIXMA MP560