So führen Sie die WLAN-Einrichtung so aus, dass mehrere Computer den gleichen Drucker verwenden können (Windows)
FAQ-ID: 8200836800
Veröffentlicht am: 21 Juni 2010
Lösung:
Nutzung mit zusätzlichen Computern
NOTE
- Ist das Gerät bereits mit einem drahtlosen/drahtgebundenen Netzwerk verbunden, kann es von weiteren Computern im selben Netzwerk genutzt werden.
Nutzung mit zusätzlichen Computern
1. Legen Sie die Installations-CD-ROM (Setup CDROM) in den Computer ein, mit dem Sie dieses Gerät verwenden möchten.
2. Befolgen Sie die Anweisungen auf dem Bildschirm, um die Software zu installieren.
Weitere Einstellungen sind nicht erforderlich.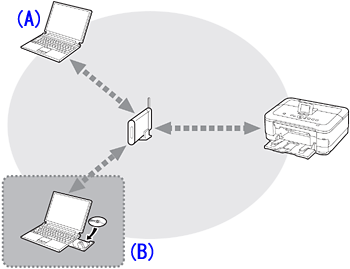
A: Computer, von dem aus das Gerät derzeit verwendet werden kann
B: Weitere Computer im selben Netzwerk
Dadurch kann der Computer das Gerät verwenden.
NOTE
- Informationen zur Installation der Software finden Sie unter [ Installieren der Software (Netzwerkverbindung) ]
Installieren der Software (Netzwerkverbindung)
- Um das Gerät in Verbindung mit einem Computer verwenden zu können, müssen Software und Treiber auf die Festplatte des Computers kopiert bzw. installiert werden. Der Installationsvorgang nimmt ca. 20 Minuten in Anspruch. (Die Installationsdauer hängt von der Computerumgebung sowie der Anzahl der zu installierenden Anwendungen ab.)
IMPORTANT
- Schließen Sie vor der Installation alle offenen Anwendungen.
- Melden Sie sich als Administrator (oder Mitglied der Administratorgruppe) an.
- Wechseln Sie während des Installationsvorgangs nicht den Benutzer.
- Während der Installation ist möglicherweise eine Internetverbindung erforderlich. Möglicherweise fallen Verbindungsgebühren an. Wenden Sie sich hierzu an Ihren Internetprovider.
- Möglicherweise muss während des Installationsvorgangs der Computer neu gestartet werden. Folgen Sie in diesem Fall den Anweisungen auf dem Bildschirm. Nehmen Sie die Installations-CD-ROM (Setup CD0-ROM) während des Neustarts nicht heraus. Die Installation wird nach dem Neustart des Computers fortgesetzt.
- Falls die Firewall-Funktionen der Sicherheitssoftware aktiviert sind, wird möglicherweise die Warnmeldung angezeigt, dass die Canon-Software auf das Netzwerk zugreifen möchte. Falls eine solche Warnmeldung angezeigt wird, konfigurieren Sie die Sicherheitssoftware so, dass der Zugriff immer erlaubt wird.
NOTE
- Easy-WebPrint EX
Bei Easy-WebPrint EX handelt es sich um die Webdrucksoftware, die bei der Installation der mitgelieferten Software auf Ihrem Computer installiert wird. Zur Verwendung dieser Software ist Internet Explorer 7 oder höher erforderlich. Für die Installation ist eine Internetverbindung erforderlich.
1. 
Schalten Sie den Computer ein, und legen Sie die Installations-CD-ROM (Setup CD-ROM) in das CD-ROM-Laufwerk ein.
Startet das Setup-Programm automatisch.
NOTE
- Wenn das Programm nicht automatisch startet, doppelklicken Sie auf das CD-ROM-Symbol unter Computer oder Arbeitsplatz (My Computer). Wenn der Inhalt der CD-ROM angezeigt wird, doppelklicken Sie auf MSETUP4.EXE.
2. Windows 7/Windows Vista
Windows XP -> 3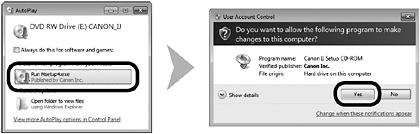
Klicken Sie im Fenster Automatische Wiedergabe (AutoPlay) auf Msetup4.exe ausführen (Run Msetup4.exe) und anschließend im Dialogfeld Benutzerkontensteuerung (User Account Control) auf Fortfahren (Continue) oder auf Ja (Yes). Wenn das Dialogfeld Benutzerkontensteuerung (User Account Control) in folgenden Schritten erneut angezeigt wird, klicken Sie auf Fortfahren (Continue) oder auf Ja (Yes).
3.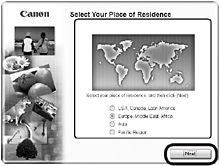
Wählen Sie Ihren Wohnsitz aus, und klicken Sie auf Weiter (Next).
NOTE
- Wenn das Fenster Sprache wählen (Select werden installiert. Language) angezeigt wird, wählen Sie eine Sprache aus, und klicken Sie auf Weiter (Next).
4.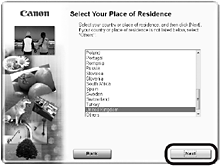
Wählen Sie ein Land oder eine Region aus, und klicken Sie auf Weiter (Next).
5.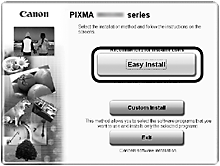
Klicken Sie auf Einfache Installation (Easy Install).
Die Treiber, Anwendungssoftware und Online-Handbücher Wenn das Fenster Sprache wählen (Select werden installiert.
NOTE
- Wenn Sie bestimmte Elemente zur Installation auswählen möchten, klicken Sie auf Benutzerdefinierte Installation (Custom Install).
6.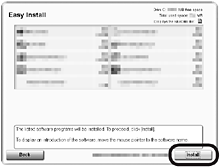
Klicken Sie auf Installieren (Install).
7.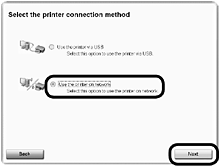
Wählen Sie Drucker im Netzwerk verwenden (Use the printer on network), und klicken Sie auf Weiter (Next).
Befolgen Sie sämtliche Anweisungen auf dem Bildschirm, um mit der Softwareinstallation fortzufahren.
8.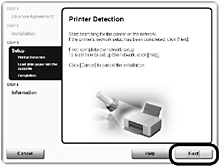
Wenn der Bildschirm Druckererkennung (Printer Detection) angezeigt wird, klicken Sie auf Weiter (Next).
IMPORTANT
- Wenn der Bildschirm Druckeranschluss (Printer Connection) anstelle des oben gezeigten Bildschirms angezeigt wird, wurde die Verbindungsmethode in 7 nicht richtig ausgewählt.
- Klicken Sie auf Abbrechen (Cancel), und beginnen Sie wieder bei 6. Wählen Sie dann unbedingt Drucker im Netzwerk verwenden (Use the printer on network) in 7 aus.
9.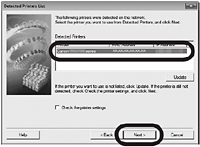
Wenn das Dialogfeld Liste der gefundenen Drucker (Detected Printers List) angezeigt wird, wählen Sie Canon MG8100 series aus, und klicken Sie anschließend auf Weiter (Next).
NOTE
- Falls das Gerät nicht erkannt wird, wird das Dialogfeld Druckereinstellungen überprüfen (Check Printer Settings) angezeigt. Weitere Informationen finden Sie im gedruckten Handbuch Netzwerk-Fehlerbehebungshandbuch. Vergewissern Sie sich, dass kein Problem vorliegt, und klicken Sie anschließend im Bildschirm in 8 erneut auf Weiter (Next).
10.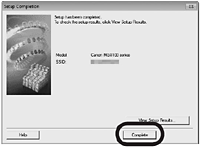
Wenn das Dialogfeld Setup abgeschlossen (Setup Completion) angezeigt wird, klicken Sie auf Abgeschlossen (Complete).
Installieren der Software (Informationen)
1.
Klicken Sie auf Weiter (Next).
Befolgen Sie sämtliche Anweisungen auf dem Bildschirm, um mit der Softwareinstallation fortzufahren.
- Wichtige Informationen für die Installation
- Erforderliche Informationen für die Benutzerregistrierung (User Registration)
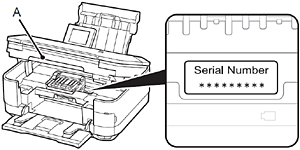
Wenn die Seriennummer nicht automatisch im Registrierungsbildschirm angezeigt wird, müssen Sie sie eingeben. Die Nummer befindet sich im Geräteinneren (siehe Abbildung).
IMPORTANT
- Ist das Gerät eingeschaltet, bewegt sich der Druckkopfhalter, wenn das Scan-Modul (Abdeckung) (A) geöffnet wird.
NOTE
- Der Bildschirm Benutzerregistrierung (User Registration) wird nur dann angezeigt, wenn Sie auf dem Bildschirm Wohnsitz wählen (Select Your Place of Residence) Europa, Naher Osten, Afrika (Europe, Middle East, Africa) ausgewählt haben.
- Wenn das Fenster für das Extended Survey Program angezeigt wird
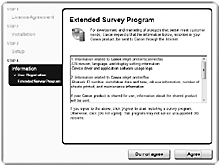
Wenn Sie das Extended Survey Program akzeptieren, klicken Sie auf Akzeptieren (Agree).
Wenn Sie auf Nicht akzeptieren (Do not agree) klicken, wird das Extended Survey Program nicht installiert. (Ihre Auswahl hat keine Auswirkungen auf die Funktionalität des Geräts.)
2.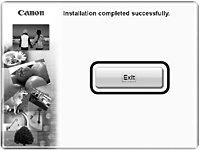
Klicken Sie auf Beenden (Exit), um die Installation abzuschließen.
3.
Solution Menu EX wird gestartet.
Nehmen Sie die Installations-CD-ROM (Setup CD-ROM) heraus, und bewahren Sie sie an einem sicheren Ort auf.
NOTE
- Die in Solution Menu EX angezeigten Schaltflächen variieren je nach Land oder Region, in dem bzw. in der das Gerät erworben wurde.
- Verwenden des Geräts mit weiteren Computern
Installieren Sie die Software einschließlich der Treiber auf dem Computer, von dem aus Sie das Gerät verwenden möchten. Weitere Einstellungen sind nicht erforderlich. Wenn Sie weitere Computer zur Nutzung des Geräts hinzufügen möchten, lesen Sie den Abschnitt " Nutzung mit zusätzlichen Computern".
- Installieren des XPS-Druckertreibers (XPS Printer Driver)
Unter Windows 7 und ab Windows Vista SP1 kann der XPS-Druckertreiber (XPS Printer Driver) zusätzlich installiert werden. Führen Sie dazu die Schritte ab 1 unter " Installieren der Software (Netzwerkverbindung)". Klicken Sie in Schritt 5 auf Benutzerdefinierte Installation (Custom Install), und wählen Sie im Bildschirm Benutzerdefinierte Installation (Custom Install) die Option XPS-Druckertreiber (XPS Printer Driver) aus.
Zutreffende Modelle
- PIXMA MG6140
- PIXMA MG6150
- PIXMA MG8140
- PIXMA MG8150