Drucken von Datenträgeretiketten
FAQ-ID: 8201134000
Veröffentlicht am: 22 Juli 2011
Lösung:
Vorsichtsmaßnahmen beim Drucken auf einen bedruckbaren Datenträger
- Verwenden Sie grundsätzlich das mit diesem Drucker gelieferte CD-Fach. Auf dessen Oberseite befindet sich ein 'G'.
- Bedrucken Sie keine Datenträger, die nicht für den Tintenstrahldruck geeignet sind. Die Tinte trocknet in diesem Fall nicht, und es können Probleme mit dem Datenträger oder den Geräten auftreten, in die der Datenträger eingelegt wurde.
- Drucken Sie nicht auf die Aufnahmeoberfläche von Datenträgern. Dadurch werden die auf den Datenträgern befindlichen Daten unlesbar.
- Fassen Sie bedruckbare Datenträger immer an den Kanten an. Berühren Sie weder die Beschriftungsoberfläche (Druckoberfläche) noch die Aufnahmeoberfläche.
- Entfernen Sie eventuelle Schmutzpartikel vom CD-Fach, bevor Sie bedruckbare Datenträger in das CD-Fach einlegen. Werden Datenträger in ein verschmutztes CD-Fach eingelegt, kann die Aufnahmeoberfläche der Datenträger verkratzt werden.
- Lassen Sie die Druckoberfläche nach dem Drucken an der Luft trocknen. Verwenden Sie zum Trocknen der Tinte keinen Fön, und setzen Sie die Datenträger keiner direkten Sonneneinstrahlung aus. Vermeiden Sie es auch, die Druckoberfläche zu berühren, wenn die Tinte noch nicht vollständig getrocknet ist.
- Setzen Sie das CD-Fach nicht ein, solange der Drucker in Betrieb ist.
- Entfernen Sie das CD-Fach nicht, während Sie bedruckbare Datenträger bedrucken. Hierdurch könnte der Drucker, das CD-Fach oder der Datenträger beschädigt werden.
- Stellen Sie sicher, dass die Reflektoren auf dem CD-Fach weder verschmutzt noch verkratzt sind. Der Drucker erkennt ansonsten möglicherweise nicht, dass ein bedruckbarer Datenträger eingelegt wurde, oder das Druckergebnis könnte ungenau ausfallen. Falls die Reflektoren auf dem CD-Fach verschmutzt sind, wischen Sie sie mit einem weichen, trockenen Tuch ab. Achten Sie dabei darauf, die Platte nicht zu verkratzen.
- Wenn eine andere Software als Easy-PhotoPrint EX verwendet wird, kann das CD-Fach verschmutzt werden.
- Verwenden Sie beim Drucken auf bedruckbaren 8 cm (3,15 Zoll)-Datenträgern immer den im Lieferumfang enthaltenen 8 cm (3,15 Zoll)-CD-Adapter.
- Schließen Sie nach dem Drucken auf bedruckbaren Datenträgern immer die Innenabdeckung.
- Für eine gleichbleibend optimale Druckqualität empfiehlt es sich, beim Bedrucken von mehr als zehn aufeinanderfolgenden Datenträgern den Druckvorgang nach jedem zehnten Datenträger anzuhalten.
Um den Druckvorgang anzuhalten, trennen Sie das CD-Fach vom Drucker. Schließen Sie dann die Innenabdeckung. Öffnen Sie nach etwa drei Minuten die Innenabdeckung, und bringen Sie das CD-Fach wieder am Drucker an. Setzen Sie dann den Druckvorgang fort.
Vor dem Einlegen eines bedruckbaren Datenträgers
Folgende Komponenten sind für den Druck auf bedruckbare Datenträger erforderlich:- CD-Fach (im Lieferumfang des Geräts enthalten)

Die Markierung 'G' befindet sich auf der Oberseite.
- 8 cm (3,15 Zoll)-CD-Adapter
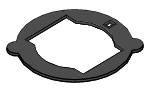
Nur für den Druck auf bedruckbaren 8 cm (3,15 Zoll)-Datenträgern erforderlich.
Bei Lieferung am CD-Fach angebracht.
- Bedruckbarer 12 cm (4,72 Zoll)- oder 8 cm (3,15 Zoll)-Datenträger

Erwerben Sie einen bedruckbaren Datenträger mit einer mit Tintenstrahldruckern bedruckbaren Oberfläche.
IMPORTANT
- Bedruckbare Datenträger der Größe 8 cm (3,15 Zoll) können nur vom Computer aus bedruckt werden.
REFERENCE
- Ein bedruckbarer Datenträger weist im Gegensatz zu regulären Datenträgern (BDs/DVDs/CDs usw.) eine bedruckbare Oberfläche auf, die speziell zum Bedrucken mit einem Tintenstrahldrucker entwickelt wurde.
Einlegen eines bedruckbaren Datenträgers
Zum Drucken auf einem bedruckbaren Datenträger legen Sie diesen in das mit dem Gerät gelieferte CD-Fach ein und setzen es dann in das Gerät ein.Dieses Verfahren gilt auch für das Drucken von einem Computer aus.
IMPORTANT
Bringen Sie das CD-Fach erst dann an, wenn Sie in einer Meldung aufgefordert werden, einen bedruckbaren Datenträger einzulegen. Das Gerät kann andernfalls beschädigt werden.
1. Öffnen Sie das Papierausgabefach (A).
2. Öffnen Sie die Innenabdeckung (B) erst dann, wenn Sie in einer Meldung aufgefordert werden, einen bedruckbaren Datenträger einzulegen.

3. Legen Sie den bedruckbaren Datenträger in das CD-Fach ein.
IMPORTANT
- Vergewissern Sie sich, dass das CD-Fach nicht verunreinigt ist, bevor Sie den bedruckbaren Datenträger in das CD-Fach einlegen.
- Berühren Sie beim Einlegen des bedruckbaren Datenträgers in das CD-Fach weder die Druckoberfläche des Datenträgers noch die Reflektoren (C) auf dem CD-Fach.
Bedruckbarer 12 cm (4,72 Zoll)-Datenträger:
(1) Legen Sie den bedruckbaren Datenträger mit der bedruckbaren Seite nach oben in das CD-Fach ein.
Bedruckbarer 8 cm (3,15 Zoll)-Datenträger:
(1) Richten Sie die hervorstehenden Teile an den beiden Seiten des 8 cm (3,15 Zoll)-CD-Adapters an den Einkerbungen am CD-Fach aus.
(2) Legen Sie den bedruckbaren 8 cm (3,15 Zoll)-Datenträger mit der bedruckbaren Seite nach oben in das CD-Fach ein.
4. Setzen Sie das CD-Fach in das Gerät ein.
REFERENCE
Das CD-Fach kann nach einer bestimmten Zeit ausgeworfen werden. Führen Sie in diesem Fall die Anweisungen auf dem Bildschirm zum Anbringen des CD-Fachs aus.
(1) Platzieren Sie das CD-Fach auf der Innenabdeckung.
(2) Führen Sie das CD-Fach gerade ein, bis der Pfeil (  ) an der Innenabdeckung nahezu vollständig am Pfeil (
) an der Innenabdeckung nahezu vollständig am Pfeil (  ) auf dem CD-Fach ausgerichtet ist.
) auf dem CD-Fach ausgerichtet ist.
REFERENCE
Führen Sie das CD-Fach nur so weit ein, dass es nicht über den Pfeil (
 ) an der Innenabdeckung hinausragt.
) an der Innenabdeckung hinausragt.
Entfernen eines bedruckbaren Datenträgers
1. Ziehen Sie das CD-Fach heraus.
2. Schließen Sie die Innenabdeckung.
IMPORTANT
Bei geöffneter Innenabdeckung können Sie kein Papier bedrucken, da dieses nicht korrekt zugeführt wird. Vergewissern Sie sich, dass die Innenabdeckung geschlossen ist.


3. Entfernen Sie den bedruckbaren Datenträger aus dem CD-Fach.
IMPORTANT
Berühren Sie beim Entfernen des Datenträgers aus dem CD-Fach nicht die bedruckbare Oberfläche.
REFERENCE
Lassen Sie die Druckoberfläche ausreichend trocknen, bevor Sie den Datenträger entfernen. Falls sich auf dem CD-Fach oder auf den transparenten Bereichen an der inneren oder äußeren Kante des bedruckbaren Datenträgers Spuren von Druckfarbe befinden, wischen Sie diese nach dem Trocknen der Druckoberfläche ab.
Bedruckbarer 12 cm (4,72 Zoll)-Datenträger:
(1) Entfernen Sie den bedruckbaren Datenträger aus dem CD-Fach.
Bedruckbarer 8 cm (3,15 Zoll)-Datenträger:
(1) Entfernen Sie den 8 cm (3,15 Zoll)-CD-Adapter aus dem CD-Fach.
(2) Entfernen Sie den bedruckbaren 8 cm (3,15 Zoll)-Datenträger aus dem CD-Fach.
IMPORTANT
Das CD-Fach kann nicht mehr verwendet werden, wenn es deformiert wurde. Lagern Sie das CD-Fach daher immer auf ebenem Untergrund.
Drucken von Datenträgeretiketten und Deckblättern
Sie können Ihre Datenträgeretiketten und Deckblätter mit Ihren Lieblingsfotos bedrucken.IMPORTANT
Betätigen Sie das CD-Fach erst, wenn Sie zum Einlegen eines bedruckbaren Datenträgers aufgefordert werden. Es darf kein bedruckbarer Datenträger eingelegt werden, während das Gerät arbeitet. Ansonsten kann das Gerät beschädigt werden.

Schritte
1. Starten Sie Easy-PhotoPrint EX.
2. Klicken Sie im Menü (Menu) auf Datentr.etik./Deckblatt (Disc Label/Case Cover).
Der Bildschirm Seite einrichten (Page Setup) wird angezeigt.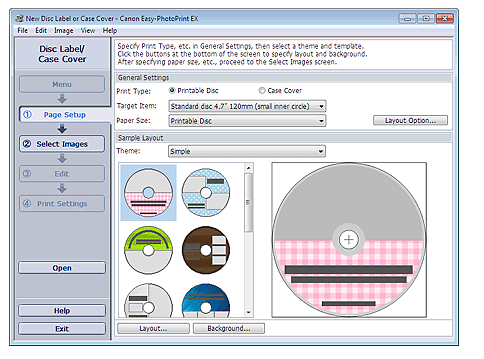
3. Legen Sie Drucktyp (Print Type), Zielelement (Target Item) oder Papierformat (Paper Size) usw. im Abschnitt Allgemeine Einstellungen (General Settings) fest.
REFERENCE
- In der Hilfe finden Sie Informationen zu den verfügbaren Zielelementen und Papierformaten.
- Im Dialogfeld Layout-Option (Layout Option) können Sie auswählen, ob alle eingefügten Bilder auf einer Seite angeordnet oder die Anzahl der Seiten automatisch entsprechend der Anzahl der eingefügten Bilder bestimmt werden soll. Klicken Sie auf Layout-Option... (Layout Option...), um das Dialogfeld Layout-Option (Layout Option) anzuzeigen.
4. Wählen Sie in Thema (Theme) unter Beispiellayout (Sample Layout) das zu verwendende Thema und Layout aus.
5. Wenn Sie das Layout ändern möchten, klicken Sie auf Layout....
Das Dialogfeld Layout ändern (Change Layout) wird angezeigt.
REFERENCE
Die auswählbaren Layouts können je nach Drucktyp (Print Type) oder Zielelement (Target Item) unterschiedlich sein.
6. Wenn Sie den Hintergrund ändern möchten, klicken Sie auf Hintergrund... (Background...).
Das Dialogfeld Hintergrund ändern (Change Background) wird angezeigt.
Im Dialogfeld Hintergrund ändern (Change Background) können Sie für den Hintergrund eine Farbe festlegen oder eine Bilddatei als Hintergrund einfügen.
7. Klicken Sie auf der linken Seite des Bildschirms im Bereich mit den Schaltflächen der einzelnen Schritte auf Bilder auswählen (Select Images).
Der Bildschirm Bilder auswählen (Select Images) wird angezeigt.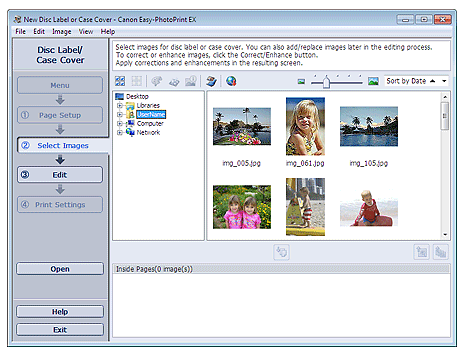
8. Wählen Sie den Ordner mit dem zu druckenden Bild aus der Ordnerstruktur aus.
Die Bilder im Ordner werden als Miniaturansichten angezeigt.
IMPORTANT
Wenn Easy-PhotoPrint EX über eine andere Anwendung (MP Navigator EX) gestartet wird, wird die Ordnerstruktur nicht angezeigt.
Die in MP Navigator EX ausgewählten Bilder werden als Miniaturansichten angezeigt.
REFERENCE
- Sie können auch aus Videos erstellte Standbilder verwenden.
- Sie können auch Bilder verwenden, die aus dem Internet von Foto-Community-Websites heruntergeladen wurden.
9. Wählen Sie die zu druckenden Bilder und klicken Sie auf  (Auf Innenseiten importieren).
(Auf Innenseiten importieren).
Die ausgewählten Bilder werden im Bereich der ausgewählten Bilder angezeigt.
Sie können die zu druckenden Bilder auch auswählen, indem Sie diese in den Bereich der ausgewählten Bilder ziehen.
REFERENCE
Wenn Sie ein Bild aus dem Bereich der ausgewählten Bilder löschen möchten, wählen Sie das zu löschende Bild und klicken Sie auf die Schaltfläche
 (Importiertes Bild löschen).
(Importiertes Bild löschen).Wenn Sie alle Bilder aus dem Bereich der ausgewählten Bilder löschen möchten, klicken Sie auf die Schaltfläche
 (Alle importierten Bilder löschen).
(Alle importierten Bilder löschen).
10. Klicken Sie auf der linken Seite des Bildschirms im Bereich mit den Schaltflächen der einzelnen Schritte auf Bearbeiten (Edit).
Der Bildschirm Bearbeiten (Edit) wird angezeigt.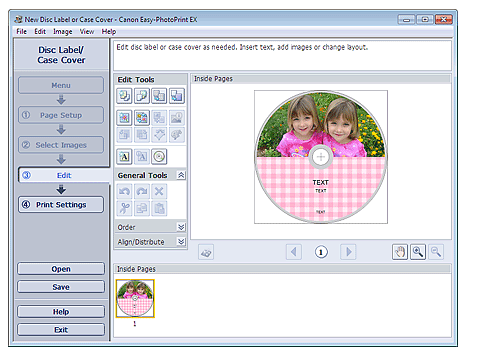
11. Bearbeiten Sie ggf. die Datenträgeretiketten/Deckblätter.
IMPORTANT
Die Bearbeitungsdaten werden verworfen, wenn Sie Easy-PhotoPrint EX beenden, ohne das bearbeitete Datenträgeretikett/Deckblatt zu speichern. Sie sollten das Element speichern, wenn Sie es erneut bearbeiten möchten.
REFERENCE
Wenn im Bildschirm Seite einrichten (Page Setup) unter Drucktyp (Print Type) die Option Bedruckbarer Datenträger (Printable Disc) ausgewählt ist, wird
 (Druckbereich anpassen) angezeigt. Im Dialogfeld Druckbereich anpassen (Adjust Print Area) können Sie den Druckbereich des zu druckenden Datenträgeretiketts anpassen. Es wird angezeigt, wenn Sie darauf klicken.
(Druckbereich anpassen) angezeigt. Im Dialogfeld Druckbereich anpassen (Adjust Print Area) können Sie den Druckbereich des zu druckenden Datenträgeretiketts anpassen. Es wird angezeigt, wenn Sie darauf klicken.
12.Klicken Sie auf der linken Seite des Bildschirms im Bereich mit den Schaltflächen der einzelnen Schritte auf Druckeinstellungen (Print Settings).
Der Bildschirm Druckeinstellungen (Print Settings) wird angezeigt.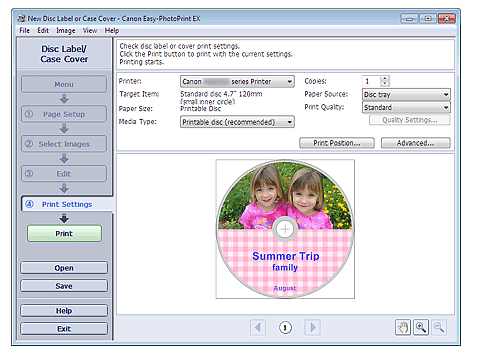
13. Legen Sie abhängig vom verwendeten Drucker und Papier Medientyp (Media Type), Papierquelle (Paper Source) usw. fest.
REFERENCE
- Wenn Bedruckbarer Datenträger (Printable Disc) für Drucktyp (Print Type) im Bildschirm Seite einrichten (Page Setup) ausgewählt ist, kann nur CD-Fach (Disc tray) für Papierquelle (Paper Source) ausgewählt werden.
- Wenn im Bildschirm Seite einrichten (Page Setup) unter Drucktyp (Print Type) die Option Bedruckbarer Datenträger (Printable Disc) ausgewählt ist, wird Druckposition... (Print Position...) angezeigt. Im Dialogfeld Druckposition anpassen (Adjust Print Position) können Sie die Druckposition des zu druckenden Datenträgeretiketts anpassen. Es wird angezeigt, wenn Sie darauf klicken.
- Je nach verwendetem Drucker und Drucktyp werden möglicherweise unterschiedliche Optionen für die Medientypen angezeigt.
- Je nach verwendetem Drucker und Medientyp werden möglicherweise unterschiedliche Optionen für die Papierquelle angezeigt.
- Im Dialogfeld Einstellungen zur Druckqualität (Print Quality Settings) können Sie die Druckqualität festlegen. Wählen Sie zum Anzeigen des Dialogfelds Einstellungen zur Druckqualität (Print Quality Settings) unter Druckqualität (Print Quality) die Option Benutzerdefiniert (Custom) aus und klicken Sie auf Qualitätseinstellungen... (Quality Settings...).
- Den Druckbereich können Sie im Dialogfeld Druckeinstellungen (Print Settings) angeben. Klicken Sie zum Anzeigen des Dialogfelds Druckeinstellungen (Print Settings) auf Erweitert... (Advanced...).
14. Klicken Sie auf der linken Seite des Bildschirms im Bereich mit den Schaltflächen der einzelnen Schritte auf Drucken (Print).
REFERENCE
- Wenn im Bildschirm Seite einrichten (Page Setup) unter Drucktyp (Print Type) die Option Hüllendeckblatt (Case Cover) ausgewählt ist, werden Beschneidemarkierungen (Referenzlinien zum Beschneiden des Bildes auf seine endgültige Größe) in die vier Ecken des Druckbereichs gedruckt. Beschneiden Sie das Bild nach dem Drucken entlang der Beschneidemarkierungen.
Beschneidemarkierungen werden abhängig vom ausgewählten Zielelement und vom Papierformat möglicherweise nicht gedruckt.
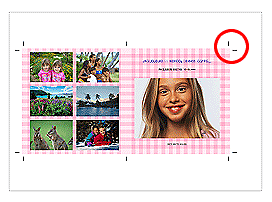
- Sie können das ausgewählte Bild vor dem Druck korrigieren bzw. verbessern.
- In der Hilfe finden Sie Einzelheiten zu den einzelnen Bildschirmen.
Direktes Drucken von Datenträgeretiketten
Sie können Etiketten auf einen bedruckbaren Datenträger drucken.Wenn Sie die Details bearbeiten möchten, kehren Sie zu Menü (Menu) zurück, und wählen Sie Datentr.etik./Deckblatt (Disc Label/Case Cover). Weitere Informationen finden Sie unter [ Drucken von Datenträgeretiketten und Deckblättern] auf dieser Webseite.
IMPORTANT
Betätigen Sie das CD-Fach erst, wenn Sie zum Einlegen eines bedruckbaren Datenträgers aufgefordert werden. Es darf kein bedruckbarer Datenträger eingelegt werden, während das Gerät arbeitet. Ansonsten kann das Gerät beschädigt werden.
1. Stellen Sie sicher, dass das Gerät eingeschaltet ist.
2. Starten Sie Easy-PhotoPrint EX.
3. Klicken Sie unter Menü (Menu) auf Fotodruck (Photo Print).
Der Bildschirm Bilder auswählen (Select Images) wird angezeigt.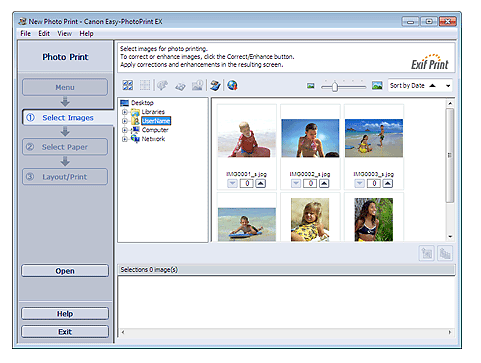
IMPORTANT
Die im Bildschirm angezeigten Miniaturansichten (verkleinerte Bilder) weisen u.U. folgende Merkmale auf:
- An einem Bildrand befindet sich eine schwarze Linie.
- Ein Bildrand erscheint beschnitten.
Solche Bilder werden jedoch in der Vergrößerung oder Vorschau normal angezeigt und die Druckergebnisse werden nicht beeinträchtigt.
4. Wählen Sie den Ordner mit dem zu druckenden Bild aus der Ordnerstruktur aus.
Die Bilder im Ordner werden als Miniaturansichten angezeigt.
IMPORTANT
Wenn Easy-PhotoPrint EX über eine andere Anwendung (MP Navigator EX, ZoomBrowser EX oder Digital Photo Professional) gestartet wird, wird die Ordnerstruktur nicht angezeigt.
Die in der Anwendung ausgewählten Bilder werden als Miniaturansichten angezeigt.
REFERENCE
- Sie können auch aus Videos erstellte Standbilder verwenden.
- Sie können auch Bilder verwenden, die aus dem Internet von Foto-Community-Websites heruntergeladen wurden.
5. Klicken Sie auf das Bild, das Sie drucken möchten.
Die Anzahl der zu druckenden Kopien wird als "1" unterhalb des angeklickten Bildes angezeigt, während das Bild selbst im Bereich der ausgewählten Bilder angezeigt wird.
REFERENCE
- Wenn Sie ein Bild aus dem Bereich der ausgewählten Bilder löschen möchten, wählen Sie das zu löschende Bild und klicken Sie auf die Schaltfläche
 (Importiertes Bild löschen).
(Importiertes Bild löschen).
Wenn Sie alle Bilder aus dem Bereich der ausgewählten Bilder löschen möchten, klicken Sie auf die Schaltfläche
 (Alle importierten Bilder löschen).
(Alle importierten Bilder löschen).- Klicken Sie zum Drucken mehrerer Kopien eines Bildes auf die Schaltfläche
 (Pfeil nach oben), bis die gewünschte Kopieanzahl erreicht ist. Klicken Sie zum Reduzieren der im Feld angezeigten Kopieanzahl auf
(Pfeil nach oben), bis die gewünschte Kopieanzahl erreicht ist. Klicken Sie zum Reduzieren der im Feld angezeigten Kopieanzahl auf (Pfeil nach unten).
(Pfeil nach unten).
6. Klicken Sie auf der linken Seite des Bildschirms im Bereich mit den Schaltflächen der einzelnen Schritte auf Papier auswählen (Select Paper).
Der Bildschirm Papier auswählen (Select Paper) wird angezeigt.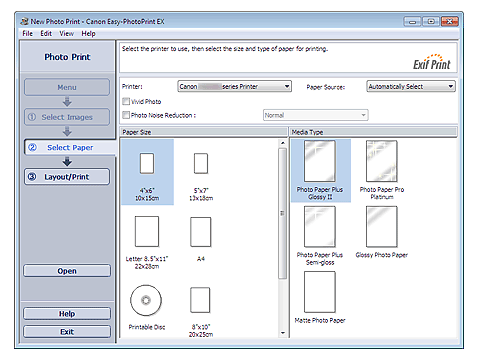
7. Stellen Sie den Drucker (Printer) im Bildschirm Papier auswählen (Select Paper) aus.
8. Wählen Sie unter Papierformat (Paper Size) die Option Bedruckbare CD (Printable Disc) aus.
Legen Sie abhängig vom Drucker und des verwendeten bedruckbaren Datenträgers den Medientyp (Media Type) fest.
REFERENCE
Wenn unter Papierformat (Paper Size) die Option Bedruckbare CD (Printable Disc) ausgewählt ist, kann unter Papierquelle (Paper Source) nur die Option CD-Fach (Disc tray) ausgewählt werden.
9. Klicken Sie auf Layout/Druck (Layout/Print).
Der Bildschirm Layout/Druck (Layout/Print) wird angezeigt.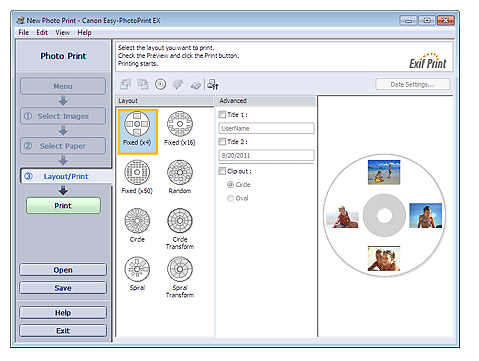
10. Wählen Sie das gewünschte Layout.
11. Geben Sie den oder die Titel ein, und legen Sie unter Erweitert (Advanced) die Details für das Layout fest.
REFERENCE
Je nach ausgewähltem Layout können unterschiedliche Einstellungen ausgewählt werden.
12. Klicken Sie auf Drucken (Print).
Befolgen Sie die Anweisung zum Einlegen eines bedruckbaren Datenträgers und beginnen Sie mit dem Druck.
Der Druckvorgang beginnt oben auf dem Bild, das in der Vorschau angezeigt wird.
REFERENCE
- Im Dialogfeld Anpassen (Adjust) kann die Druckposition auf dem bedruckbaren Datenträger angepasst werden. Klicken Sie zum Anzeigen des Dialogfelds Anpassen (Adjust) auf
 (Druckbereich/Druckposition anpassen).
(Druckbereich/Druckposition anpassen). - Sie können im Dialogfeld Einstellungen (Preferences) erweiterte Fotodruckeinstellungen (Anzahl der Kopien, Druckqualität usw.) vornehmen. Klicken Sie zum Anzeigen des Dialogfensters Einstellungen (Preferences) auf
 (Einstellungen) oder wählen Sie im Menü Datei (File) die Option Einstellungen... (Preferences...).
(Einstellungen) oder wählen Sie im Menü Datei (File) die Option Einstellungen... (Preferences...).
Zutreffende Modelle
- PIXMA MG5340
- PIXMA MG5350