Ausrichten des Druckkopfs
FAQ-ID: 8201134100
Veröffentlicht am: 22 Juli 2011
Lösung:
Automatischen Druckkopfausrichtung
Wenn gerade Linien versetzt gedruckt werden oder der Ausdruck aus anderen Gründen nicht zufrieden stellend ist, muss der Druckkopf ausgerichtet werden.REFERENCE
- Bei niedrigem Tintenstand wird die Testseite für die Druckkopfausrichtung nicht ordnungsgemäß gedruckt. Tauschen Sie daher Tintenpatronen mit niedrigem Tintenstand aus.
-> [ Austauschen von Tintenpatronen ]
- Wenn das mitgelieferte Papier (Fotopapier Matt MP-101) verbraucht oder das angegebene Originalpapier von Canon nicht verfügbar ist, können Sie Normalpapier verwenden und den Druckkopf manuell ausrichten.
-> Siehe [ Manuelle Druckkopfausrichtung ] auf dieser Webseite.
- Das Muster für die Druckkopfausrichtung wird schwarz und blau gedruckt.
Die folgenden Materialien werden benötigt: Ein Blatt Fotopapier Matt MP-101 im A4- oder Letter-Format
1. Stellen Sie sicher, dass das Gerät eingeschaltet ist.
2. Legen Sie ein Blatt des mitgelieferten Papiers oder Fotopapier Matt MP-101 im A4- oder Letter-Format in das hintere Fach ein.
Legen Sie das Papier so in das hintere Fach ein, dass die zu bedruckende (weißere) Seite zu Ihnen zeigt.
IMPORTANT
- Für die automatische Ausrichtung des Druckkopfs kann nicht die Kassette verwendet werden. Legen Sie Papier in das hintere Fach ein.
3. Öffnen Sie behutsam das Papierausgabefach, und ziehen Sie die Verlängerung des Ausgabefachs heraus.
IMPORTANT
- Wenn die Innenabdeckung geöffnet ist, schließen Sie diese.

4. Lassen Sie die Position des Druckkopfs automatisch anpassen.
(1) Wählen Sie  Einrichtg (Setup) auf dem Bildschirm HOME aus.
Einrichtg (Setup) auf dem Bildschirm HOME aus.
Der Einrichtungsmenü-Bildschirm wird angezeigt.
(2) Wählen Sie  Wartung (Maintenance) aus, und drücken Sie die Taste OK.
Wartung (Maintenance) aus, und drücken Sie die Taste OK.
Das Dialogfeld Wartung (Maintenance) wird angezeigt.
(3) Wählen Sie Automatische Kopfausrichtung (Auto head alignment) aus, und drücken Sie die Taste OK.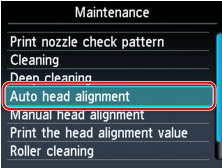
Der Bestätigungsbildschirm wird angezeigt.
(4) Wählen Sie Ja (Yes) und drücken Sie die Taste OK.
Das Blatt für die Druckkopfausrichtung wird gedruckt und die Druckkopfposition wird automatisch angepasst.
Dieser Vorgang dauert ca. 5 Minuten.
IMPORTANT
- Öffnen Sie Scan-Modul/Abdeckung nicht während eines Druckvorgangs.
REFERENCE
- Sollte bei der automatischen Ausrichtung des Druckkopfs ein Fehler auftreten, wird in der LCD-Anzeige die Fehlermeldung angezeigt.
-> [ Eine Fehlermeldung wird auf der LCD-Anzeige ausgegeben ]
(5) Wenn die Abschlussmeldung angezeigt wird, drücken Sie die Taste OK.
Es wird wieder der Bildschirm Wartung (Maintenance) angezeigt.
REFERENCE
- Drücken Sie die Taste HOME, um das Menü Einrichtg (Setup) zu verlassen und den Bildschirm HOME anzuzeigen.
- Sollte der Ausdruck nach der oben beschriebenen Anpassung der Druckkopfposition weiterhin Mängel aufweisen, können Sie den Druckkopf manuell ausrichten.
-> Siehe [ Manuelle Druckkopfausrichtung ] auf dieser Webseite.
Manuelle Druckkopfausrichtung
Falls nach der automatischen Ausrichtung des Druckkopfs gerade Linien versetzt gedruckt werden oder Druckergebnisse noch immer nicht zufriedenstellend sind, richten Sie den Druckkopf manuell aus.REFERENCE
- Details zur automatischen Ausrichtung des Druckkopfs finden, siehe [ Automatischen Druckkopfausrichtung ] auf dieser Webseite.
- Das Muster für die Druckkopfausrichtung wird schwarz und blau gedruckt.
Die folgenden Materialien werden benötigt: Drei Blatt Normalpapier im A4- oder Letter-Format
1. Stellen Sie sicher, dass das Gerät eingeschaltet ist.
2. Mindestens drei Blatt Normalpapier im Format A4 oder Letter müssen in die Kassette eingelegt sein.
3. Öffnen Sie behutsam das Papierausgabefach, und ziehen Sie die Verlängerung des Ausgabefachs heraus.
REFERENCE
- Wenn die Innenabdeckung geöffnet ist, schließen Sie diese.

4. Drucken Sie das Muster für die Druckkopfausrichtung.
(1) Wählen Sie  Einrichtg (Setup) auf dem Bildschirm HOME aus.
Einrichtg (Setup) auf dem Bildschirm HOME aus.
Der Einrichtungsmenü-Bildschirm wird angezeigt.
(2) Wählen Sie  Wartung (Maintenance) aus, und drücken Sie die Taste OK.
Wartung (Maintenance) aus, und drücken Sie die Taste OK.
Das Dialogfeld Wartung (Maintenance) wird angezeigt.
(3) Wählen Sie Manuelle Kopfausrichtung (Manual head alignment) aus, und drücken Sie die Taste OK.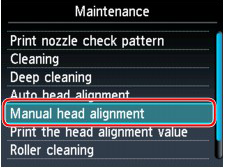
Der Bestätigungsbildschirm wird angezeigt.
REFERENCE
- Zum Ausdrucken und Prüfen der aktuellen Druckkopf-Ausrichtungswerte wählen Sie Kopfausrichtungswert drucken (Print the head alignment value).
(4) Wählen Sie Ja (Yes) und drücken Sie die Taste OK.
Das Muster für die Druckkopfausrichtung wird gedruckt.
IMPORTANT
- Öffnen Sie Scan-Modul/Abdeckung nicht während eines Druckvorgangs.
(5) Wenn die Meldung "Wurden die Muster korrekt gedruckt? (Did the patterns print correctly?)" angezeigt wird, überprüfen Sie, ob das Muster korrekt gedruckt wurde. Wählen Sie Ja (Yes), und drücken Sie die Taste OK.
Der Eingabebildschirm für die Druckkopfausrichtung wird angezeigt.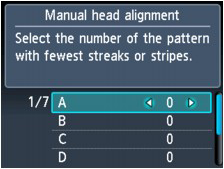
5. Überprüfen Sie das erste Muster, und richten Sie die Position des Druckkopfs aus.
(1) Überprüfen Sie die gedruckten Muster, und geben Sie mit der Taste  die Nummer des Musters in Spalte A ein, das die am wenigsten sichtbaren vertikalen Streifen aufweist.
die Nummer des Musters in Spalte A ein, das die am wenigsten sichtbaren vertikalen Streifen aufweist.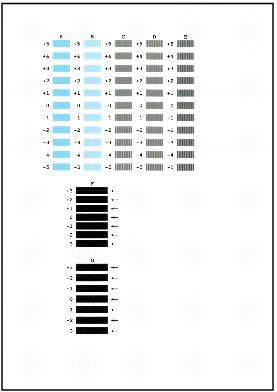
REFERENCE
- Wenn Sie Schwierigkeiten bei der Auswahl des besten Musters haben, wählen Sie die Einstellung, bei der die vertikalen weißen Streifen am wenigsten sichtbar sind.
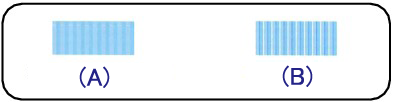
(A) Weniger erkennbare vertikale weiße Streifen
(B) Stärker erkennbare vertikale weiße Streifen
(2) Wiederholen Sie diesen Vorgang, bis Sie für die Spalten B bis G die Nummern aller Muster eingegeben haben, und drücken Sie anschließend die Taste OK.
Wählen Sie für die Spalten F und G die durch den Pfeil angegebene Einstellung, bei der die horizontalen Streifen am wenigsten sichtbar sind.
REFERENCE
- Wenn Sie Schwierigkeiten bei der Auswahl des besten Musters haben, wählen Sie die Einstellung, bei der die horizontalen weißen Streifen am wenigsten sichtbar sind.
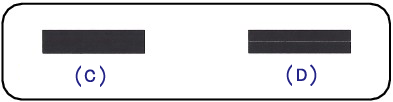
(C) Weniger erkennbare horizontale weiße Streifen
(D) Stärker erkennbare horizontale weiße Streifen
(3) Überprüfen Sie die Meldung, und drücken Sie dann die Taste OK.
Das zweite Muster wird gedruckt.
IMPORTANT
- Öffnen Sie Scan-Modul/Abdeckung nicht während eines Druckvorgangs.
6. Überprüfen Sie das zweite Muster, und richten Sie die Position des Druckkopfs aus.
(1) Überprüfen Sie die gedruckten Muster, und geben Sie mit der Taste  die Nummer des Musters in Spalte H ein, das die am wenigsten sichtbaren vertikalen Streifen aufweist.
die Nummer des Musters in Spalte H ein, das die am wenigsten sichtbaren vertikalen Streifen aufweist.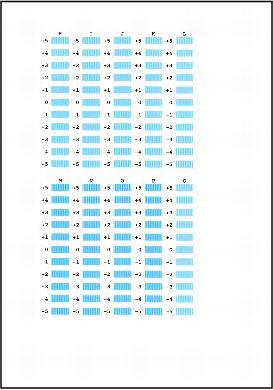
REFERENCE
- Wenn Sie Schwierigkeiten bei der Auswahl des besten Musters haben, wählen Sie die Einstellung, bei der die vertikalen weißen Streifen am wenigsten sichtbar sind.
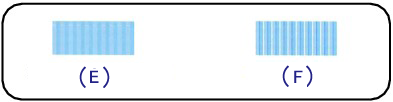
(E) Weniger erkennbare vertikale weiße Streifen
(F) Stärker erkennbare vertikale weiße Streifen
(2) Wiederholen Sie diesen Vorgang, bis Sie für die Spalten I bis Q die Nummern aller Muster eingegeben haben, und drücken Sie anschließend die Taste OK.
(3) Überprüfen Sie die Meldung, und drücken Sie dann die Taste OK.
Das dritte Muster wird gedruckt.
IMPORTANT
- Öffnen Sie Scan-Modul/Abdeckung nicht während eines Druckvorgangs.
7. Überprüfen Sie das dritte Muster, und richten Sie die Position des Druckkopfs aus.
(1) Überprüfen Sie die gedruckten Muster, und geben Sie mit der Taste  die Nummer des Musters in der Spalte a ein, das die am wenigsten sichtbaren horizontalen Streifen aufweist.
die Nummer des Musters in der Spalte a ein, das die am wenigsten sichtbaren horizontalen Streifen aufweist.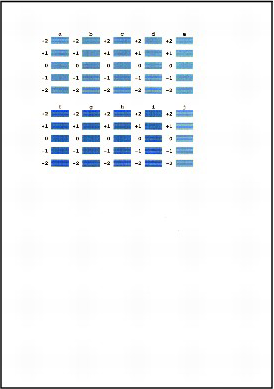
REFERENCE
- Wenn Sie Schwierigkeiten bei der Auswahl des besten Musters haben, wählen Sie die Einstellung, bei der die horizontalen Streifen am wenigsten sichtbar sind.

(G) Weniger erkennbare horizontale Streifen
(H) Stärker erkennbare horizontale Streifen
(2) Wiederholen Sie diesen Vorgang, bis Sie für die Spalten b bis j die Nummern aller Muster eingegeben haben, und drücken Sie anschließend die Taste OK.
Die manuelle Ausrichtung des Druckkopfs ist abgeschlossen.
(3) Wenn die Abschlussmeldung angezeigt wird, drücken Sie die Taste OK.
Es wird wieder der Bildschirm Wartung (Maintenance) angezeigt.
REFERENCE
- Drücken Sie die Taste HOME, um das Menü Einrichtg (Setup) zu verlassen und den Bildschirm HOME anzuzeigen.
Zutreffende Modelle
- PIXMA MG5340
- PIXMA MG5350