Festlegen der IP-Adresse
FAQ-ID: 8201306500
Veröffentlicht am: 31 Oktober 2011
Lösung:
Sie können das Gerät so konfigurieren, dass automatisch eine IP-Adresse erhalten wird, ohne dass Netzwerkeinstellungen angegeben werden müssen, um eine Netzwerkverbindung herzustellen. Beachten Sie, dass Sie abhängig von Ihrem Netzwerktyp diese Einstellungen möglicherweise angeben müssen.
Vergewissern Sie sich nach der Konfiguration der Einstellungen für die IP-Adresse, dass die Netzwerkeinstellungen korrekt angegeben wurden.
Festlegen der IPv4-Adresse
Standardmäßig wird die IPv4-Adresse automatisch erhalten.
Führen Sie die folgenden Schritte aus, um die IP-Adresseinstellung zu ändern.
NOTE
- Vor dem Ändern der Einstellungen
Vergewissern Sie sich, dass das Gerät eingeschaltet und mit einem Netzwerk verbunden ist.
- So verwenden Sie DHCP, BOOTP oder RARP
- Es kann eines der folgenden Protokolle verwendet werden: DHCP, BOOTP oder RARP.
- Wenn das Gerät neu gestartet wird, wird die über DHCP, BOOTP und RARP erhaltene IP-Adresse angezeigt.
(Die aktuelle IP-Adresse wird mit der über DHCP, BOOTP oder RARP erhaltenen IP-Adresse überschrieben.)
- Es dauert ca. zwei Minuten, um zu überprüfen, ob DHCP, BOOTP oder RARP verwendet werden kann. Es wird empfohlen, nicht verwendete Protokolle zu deaktivieren.
- So verwenden Sie DHCP
Sie können möglicherweise nicht drucken, nachdem Sie das Gerät aus- und eingeschaltet haben, um das Gerät neu zu starten. Dies liegt daran, dass eine neue IP-Adresse zugewiesen wurde.
Wenn Sie DHCP verwenden, wenden Sie sich an Ihren Netzwerkadministrator, und führen Sie eine der folgenden Vorgehensweisen durch:
- Richten Sie die Funktion zur dynamischen DNS-Aktualisierung ein
- Richten Sie das Gerät so ein, dass es bei jedem Start dieselbe IP-Adresse verwendet.
- Die über DHCP, BOOTP oder RARP erhaltene IP-Adresse
Die IP-Adresse hat eine höhere Priorität, wenn <Auto IP> auf <Ein> gesetzt wird.
1. Drücken Sie [  ] (Menü).
] (Menü).
2. Wählen Sie mit [  ] oder [
] oder [  ] das Element <Netzwerkeinstellungen> aus, und drücken Sie dann [OK].
] das Element <Netzwerkeinstellungen> aus, und drücken Sie dann [OK].

Wenn die Systemmanager-ID und die Systemmanager-PIN angegeben wurden, geben Sie die ID und die Nummer über die numerischen Tasten ein, und drücken Sie dann [  ] (An-/Abmelden).
] (An-/Abmelden).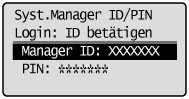
3. Wählen Sie mit [  ] oder [
] oder [  ] das Element <Einstellungen TCP/IP> aus, und drücken Sie dann [OK].
] das Element <Einstellungen TCP/IP> aus, und drücken Sie dann [OK].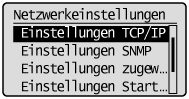
4. Wählen Sie mit [  ] oder [
] oder [  ] das Element <Einstellungen IPv4> aus, und drücken Sie dann [OK].
] das Element <Einstellungen IPv4> aus, und drücken Sie dann [OK].

5. Wählen Sie mit [  ] oder [
] oder [  ] das Element <Einstellungen IP-Adresse> aus, und drücken Sie dann [OK].
] das Element <Einstellungen IP-Adresse> aus, und drücken Sie dann [OK].
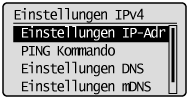
6. Wählen Sie mit [  ] oder [
] oder [  ] die Methode für die Festlegung der IP-Adresse aus.
] die Methode für die Festlegung der IP-Adresse aus.

| <Automatisch erhalten> | Legen Sie die IP-Adresse mit DHCP, BOOTP, RARP oder Auto IP fest. |
| <Manuell erhalten> | Weisen Sie dem Gerät eine IP-Adresse manuell zu. Diese Einstellung kann nur dann angegeben werden, wenn <Protokoll wählen> und <Auto IP> in <Automatisch erhalten> auf <Aus> gesetzt wurden. |
7. Ändern Sie die Einstellungen für die IP-Adresse.
 Wenn <Automatisch erhalten> ausgewählt wurde
Wenn <Automatisch erhalten> ausgewählt wurde
(1) Ändern Sie die Einstellungen für <Automatisch erhalten>.
- <Protokoll wählen>
- <Aus>: Die IP-Adresse wird nicht automatisch erhalten.
- <DHCP>: Die IP-Adresse wird automatisch über DHCP erhalten. (Der DHCP-Server muss aktiv sein.)
- <BOOTP>: Die IP-Adresse wird automatisch über BOOTP erhalten. (Der BOOTP-Dämon muss aktiv sein.)
- <RARP>: Die IP-Adresse wird automatisch über RARP erhalten. (Der RARP-Dämon muss aktiv sein.)
- <Auto IP>
- <Aus>: Die IP-Adresse wird nicht automatisch erhalten.
- <Ein>: Die IP-Adresse wird automatisch erhalten.
(2) Wählen Sie mit [
 ] oder [
] oder [  ] das Element <Anwenden> aus, und drücken Sie dann [OK].
] das Element <Anwenden> aus, und drücken Sie dann [OK].
 Wenn <Manuell erhalten> ausgewählt wurde
Wenn <Manuell erhalten> ausgewählt wurde
Diese Einstellung kann nur dann angegeben werden, wenn <Protokoll wählen> und <Auto IP> in <Automatisch erhalten> auf <Aus> gesetzt wurden.
(1) Geben Sie die IP-Adresse ein.
Drücken Sie nach der Eingabe [OK].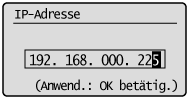
(2) Geben Sie die Subnetmaske ein.
Drücken Sie nach der Eingabe [OK].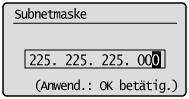
(3) Geben Sie die Gateway-Adresse ein.
Drücken Sie nach der Eingabe [OK].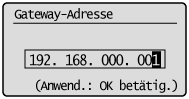
8. Drücken Sie [  ] (Menü), um den Menübildschirm zu schließen.
] (Menü), um den Menübildschirm zu schließen.
9. Starten Sie das Gerät neu.
Schalten Sie das Gerät aus, warten Sie mindestens 10 Sekunden, und schalten Sie es dann wieder ein.
Festlegen der IPv6-Adresse
Geben Sie die IPv6-Einstellungen mit Remote UI an, nachdem Sie die IPv4-Einstellungen angegeben haben.
IMPORTANT
- IPv6
- Für die Verwendung von IPv6 muss IPv4 angegeben sein.
- Die IPSec-Verschlüsselung (Sicherheitsarchitektur für Internetprotokoll) wird nicht unterstützt.
- Adressen, die in [IP-Adresse] und [Adresse Standardrouter] nicht eingegeben werden können
Adressen, die mit "ff" beginnen (Multicast-Adresse)
 HINWEIS HINWEIS IPv6-Adresse IPv6-AdresseDas Gerät kann bis zu neun der folgenden IPv6-Adressen speichern (nur eine Adresse kann manuell gespeichert werden). Bei der IPv6-Kommunikation können mehrere IPv6-Adressen gleichzeitig verwendet werden.
 Zustandslose Adresse Zustandslose AdresseDie zustandslose Adresse wird gelöscht, wenn das Gerät neu gestartet wird (wenn das Gerät eingeschaltet wird). |
1. Starten Sie Remote UI, und melden Sie sich im Systemmanagermodus an.
2. Klicken Sie auf [Einstellungen/Speicherung].
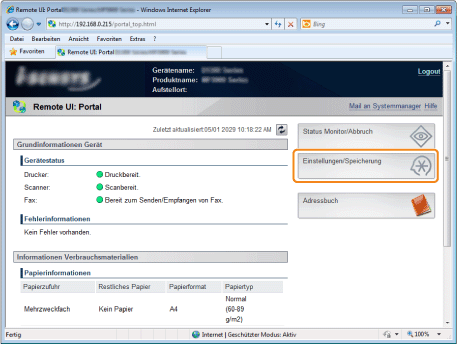
3. Klicken Sie auf [Netzwerkeinstellungen] -> [Einstellungen TCP/IP].
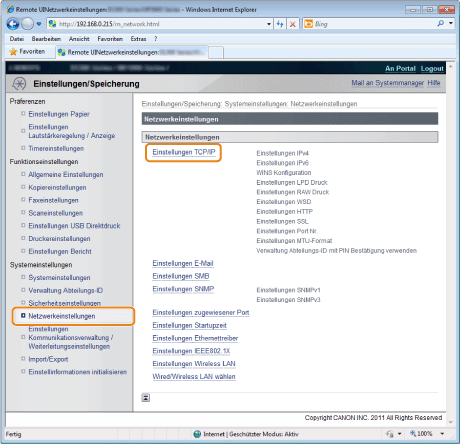
4. Klicken Sie in [Einstellungen IPv6] auf [Bearbeiten].
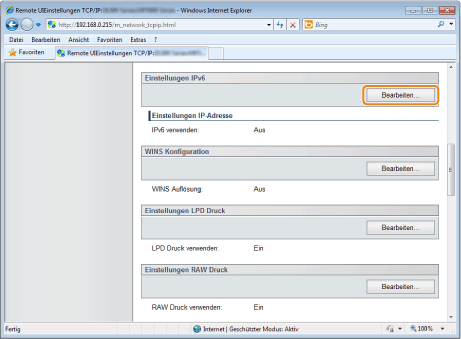
5. Aktivieren Sie das Kontrollkästchen [IPv6].
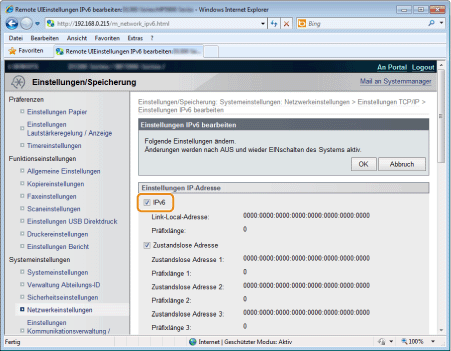
6. Geben Sie die zustandslose Adresse (Stateless Address) an.
Deaktivieren Sie das Kontrollkästchen [Zustandslose Adresse], wenn Sie keine zustandslose Adresse verwenden.
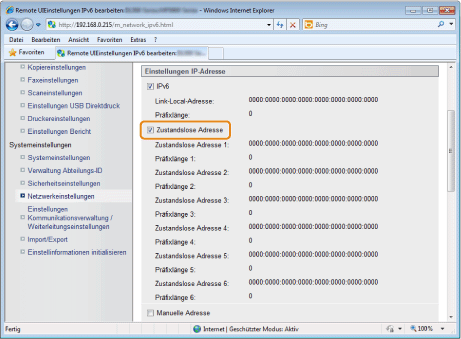
7. Führen Sie die Schritte in der unten aufgeführten Vorgehensweise aus, um eine manuelle Adresse zu verwenden.
Wenn Sie keine manuelle Adresse verwenden möchten, fahren Sie mit Schritt 8. fort.
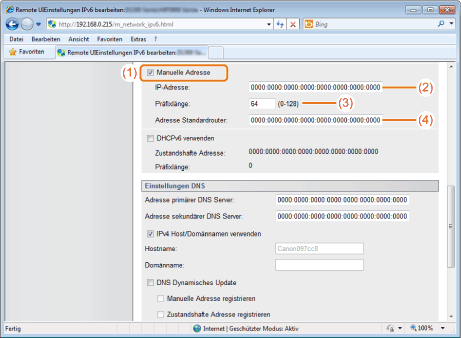
(1) Aktivieren Sie das Kontrollkästchen [Manuelle Adresse].
(2) Geben Sie einen Wert für [IP-Adresse] ein.
(3) Geben Sie einen Wert für [Präfixlänge] ein.
(4) Geben Sie bei Bedarf einen Wert für [Adresse Standardrouter] ein.
8. Stellen Sie DHCPv6 ein.
Aktivieren Sie das Kontrollkästchen [DHCPv6 verwenden], um eine zustandshafte Adresse (Stateful Address) über DHCPv6 zu verwenden.
9. Klicken Sie auf [OK].

10. Starten Sie das Gerät neu.
Schalten Sie das Gerät aus, warten Sie mindestens 10 Sekunden, und schalten Sie es dann wieder ein.
Überprüfen von Einstellungen für die IP-Adresse
NOTE
- Wenn das Gerät nicht ordnungsgemäß an das Netzwerk angeschlossen ist
Die IP-Adresse wird nicht angezeigt.
- Wenn Sie eine Verzögerung vor dem Herstellen der Netzwerkverbindung angeben
Die IP-Adresse, Subnetmaske und Gateway-Adresse werden nach Ablauf der angegebenen Zeit angezeigt. Nähere Informationen finden Sie unter "Angeben einer Verzögerung vor dem Herstellen der Netzwerkverbindung" in der e-Anleitung.
- Wenn das Gerät an einen Switching Hub angeschlossen ist
Das Gerät kann möglicherweise keine Verbindung zu einem Netzwerk herstellen, wenn Ihre Netzwerkeinstellungen korrekt konfiguriert sind. Stellen Sie in diesem Fall eine Verzögerung vor dem Herstellen der Netzwerkverbindung ein. Nähere Informationen finden Sie unter "Angeben einer Verzögerung vor dem Herstellen der Netzwerkverbindung" in der e-Anleitung.
- Überprüfen von Einstellungen für die IPv4-Adresse
1. Drücken Sie [  ] (Status Monitor/Abbruch).
] (Status Monitor/Abbruch).
2. Wählen Sie mit [  ] oder [
] oder [  ] das Element <Netzwerkinformation> aus, und drücken Sie dann [OK].
] das Element <Netzwerkinformation> aus, und drücken Sie dann [OK].

3. Wählen Sie mit [  ] oder [
] oder [  ] das Element <IPv4> aus, und drücken Sie dann [OK].
] das Element <IPv4> aus, und drücken Sie dann [OK].

4. Wählen Sie mit [  ] oder [
] oder [  ] die zu überprüfende Einstellung aus, und drücken Sie dann [OK].
] die zu überprüfende Einstellung aus, und drücken Sie dann [OK].

5. Überprüfen Sie die Informationen.
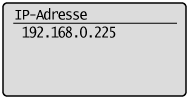
6. Drücken Sie [  ] (Status Monitor/Abbruch), um den Bildschirm zu schließen.
] (Status Monitor/Abbruch), um den Bildschirm zu schließen.
- Überprüfen von Einstellungen für die IPv6-Adresse
1. Drücken Sie [  ] (Status Monitor/Abbruch).
] (Status Monitor/Abbruch).
2. Wählen Sie mit [  ] oder [
] oder [  ] das Element <Netzwerkinformation> aus, und drücken Sie dann [OK].
] das Element <Netzwerkinformation> aus, und drücken Sie dann [OK].

3. Wählen Sie mit [  ] oder [
] oder [  ] das Element <IPv6> aus, und drücken Sie dann [OK].
] das Element <IPv6> aus, und drücken Sie dann [OK].

4. Wählen Sie mit [  ] oder [
] oder [  ] die zu überprüfende Einstellung aus, und drücken Sie dann [OK].
] die zu überprüfende Einstellung aus, und drücken Sie dann [OK].
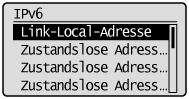
5. Überprüfen Sie die Informationen.
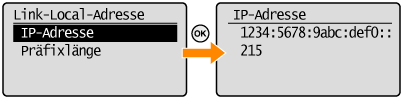
6. Drücken Sie [  ] (Status Monitor/Abbruch), um den Bildschirm zu schließen.
] (Status Monitor/Abbruch), um den Bildschirm zu schließen.
Überprüfen der Netzwerkverbindung
Vergewissern Sie sich, dass die Netzwerkeinstellungen korrekt angegeben wurden.
IMPORTANT
- Wenn eine Startupzeit für das Netzwerk eingestellt ist
Nachdem das Gerät eingeschaltet wurde, warten Sie, bis die in <Einstellungen Startup> angegebene Zeit abgelaufen ist, um einen Ping-Befehl auszuführen. Nähere Informationen finden Sie unter "Angeben einer Verzögerung vor dem Herstellen der Netzwerkverbindung" in der e-Anleitung.
- Wenn das Gerät an einen Switching Hub angeschlossen ist
Das Gerät kann möglicherweise keine Verbindung zu einem Netzwerk herstellen, wenn Ihre Netzwerkeinstellungen korrekt konfiguriert sind. Stellen Sie in diesem Fall eine längere Startupzeit ein. Nähere Informationen finden Sie unter "Angeben einer Verzögerung vor dem Herstellen der Netzwerkverbindung" in der e-Anleitung.
1. Drücken Sie [  ] (Menü).
] (Menü).
2. Wählen Sie mit [  ] oder [
] oder [  ] das Element <Netzwerkeinstellungen> aus, und drücken Sie dann [OK].
] das Element <Netzwerkeinstellungen> aus, und drücken Sie dann [OK].

Wenn die Systemmanager-ID und die Systemmanager-PIN angegeben wurden, geben Sie die ID und die Nummer über die numerischen Tasten ein, und drücken Sie dann [  ] (An-/Abmelden).
] (An-/Abmelden).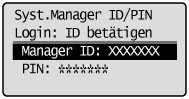
3. Wählen Sie mit [  ] oder [
] oder [  ] das Element <Einstellungen TCP/IP> aus, und drücken Sie dann [OK].
] das Element <Einstellungen TCP/IP> aus, und drücken Sie dann [OK].
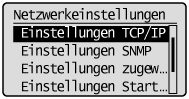
4. Wählen Sie mit [  ] oder [
] oder [  ] das Element <Einstellungen IPv4> aus, und drücken Sie dann [OK].
] das Element <Einstellungen IPv4> aus, und drücken Sie dann [OK].

5. Wählen Sie mit [  ] oder [
] oder [  ] das Element <PING Kommando> aus, und drücken Sie dann [OK].
] das Element <PING Kommando> aus, und drücken Sie dann [OK].
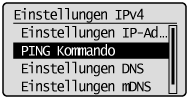
6. Geben Sie eine willkürliche IPv4-Adresse ein, die im Netzwerk vorhanden ist.
Drücken Sie nach der Eingabe [OK].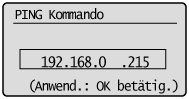
7. Überprüfen Sie die Antwort.
- Wenn die Netzwerkverbindung bestätigt wird, <Antwort vom Host empfangen.> wird angezeigt.
- Wenn die Netzwerkverbindung nicht bestätigt wird, <Keine Antwort vom Host.> wird angezeigt. Überprüfen Sie Ihre Netzwerkeinstellungen erneut.
8. Drücken Sie [  ] (Menü), um den Menübildschirm zu schließen.
] (Menü), um den Menübildschirm zu schließen.
Zutreffende Modelle
- i-SENSYS MF8040Cn
- i-SENSYS MF8080Cw
- i-SENSYS MF8340Cdn
- i-SENSYS MF8360Cdn
- i-SENSYS MF8380Cdw