Manuelles Einstellen des Wireless LAN
FAQ-ID: 8201307300
Veröffentlicht am: 31 Oktober 2011
Lösung:
Umschalten der Verbindungsmethode auf Wireless LAN
1. Drücken Sie [ ] (Menü).
] (Menü).
2. Wählen Sie mit [  ] oder [
] oder [  ] das Element <Netzwerkeinstellungen> aus, und drücken Sie dann [OK].
] das Element <Netzwerkeinstellungen> aus, und drücken Sie dann [OK].

Der Bildschirm unten wird ca. 5 Sekunden lang angezeigt. (Sie müssen das Gerät bei diesem Schritt nicht aus- und einschalten.)
3. Wählen Sie mit [  ] oder [
] oder [  ] das Element <Wired/Wireless LAN wählen> aus, und drücken Sie dann [OK].
] das Element <Wired/Wireless LAN wählen> aus, und drücken Sie dann [OK].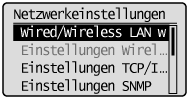
4. Wählen Sie mit [  ] oder [
] oder [  ] das Element <Wireless LAN> aus, und drücken Sie dann [OK].
] das Element <Wireless LAN> aus, und drücken Sie dann [OK].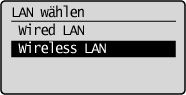
5. Schalten Sie das Gerät EIN/AUS, wenn der folgende Bildschirm nicht mehr angezeigt wird.
Zum Aktivieren der Einstellungen muss das Gerät aus- und eingeschaltet werden.
Schalten Sie das Gerät aus, warten Sie mindestens 10 Sekunden, und schalten Sie es dann wieder ein.
MF8380Cdw/MF8360Cdn/MF8340Cdn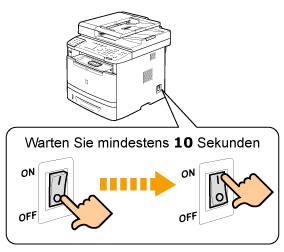
MF8080Cw/MF8040Cn
Einstellen durch manuelle Auswahl eines Access Points
Wählen Sie aus der Liste der vom Gerät gesuchten Access Points einen Router oder Access Point für Wireless LAN aus, zu dem eine Verbindung hergestellt werden soll, und geben Sie einen Netzwerkschlüssel für die Verbindung ein.NOTE
- Auswählen von Access Points
Für die Auswahl von Access Points wird das WEP 802.11-Authentisierungssystem auf <Open System> gesetzt, während die WPA/WPA2-Verschlüsselungsmethode auf <Auto> gesetzt wird (entweder AES-CCMP oder TKIP).
Wenn Sie das 802.11-Authentisierungssystem auf <Gemeinsamer Schlüssel> oder die WPA/WPA2-Verschlüsselungsmethode auf <AES-CCMP> setzen möchten, geben Sie den Wert manuell ein.
1. Notieren Sie sich die folgenden Informationen, die für die Einstellungen erforderlich sind. Die Informationen werden in den Schritten 8 bis 10 benötigt.
* Weitere Informationen zur Überprüfung finden Sie in der Bedienungsanleitung des Routers oder Access Points für Wireless LAN, oder wenden Sie sich an den Hersteller.  SSID
SSID
* Wird möglicherweise als Access Point-Name oder Netzwerkname angegeben.
Wenn mehrere SSIDs vorhanden sind, notieren Sie sich alle.
Diese Angabe wird zur Auswahl eines Access Points in Schritt 8 verwendet. Netzwerkschlüsse
Netzwerkschlüsse
* Wird möglicherweise als Verschlüsselungsschlüssel, WEP-Schlüssel, WPA/WPA2-Verschlüsselungstext, PSK oder vorher vereinbarter Schlüssel angegeben.
Hier notieren Sie sich den Netzwerkschlüssel, der derzeit für den Router oder Access Point für Wireless LAN angegeben ist.
Diese Angabe wird zur Auswahl eines Access Points in Schritt 10 verwendet.
- Anzahl der Netzwerkschlüsselzeichen (Ziffern)
Wählen Sie das Eingabeformat aus, das der Anzahl der Netzwerkschlüsselzeichen (Ziffern) in Schritt 9 entspricht.
NOTE
- Überprüfen der SSID und des Netzwerkschlüssels
In einigen Fällen stehen die Standardwerte auf dem Gehäuse des Routers oder Access Points für Wireless LAN. Wenn sich die Einstellungen für den Wireless LAN-Router oder Access Point geändert haben oder nicht notiert wurden oder wenn Sie sich bezüglich der Einstellungen nicht sicher sind, schlagen Sie unter "Überprüfen des Access Point-Namens oder des Netzwerkschlüssels (Windows)" nach.
2. Drücken Sie [  ] (Menü).
] (Menü).
3. Wählen Sie mit [  ] oder [
] oder [  ] das Element <Netzwerkeinstellungen> aus, und drücken Sie [OK].
] das Element <Netzwerkeinstellungen> aus, und drücken Sie [OK].

Wenn die Systemmanager-ID und die Systemmanager-PIN angegeben wurden, geben Sie die ID und die Nummer über die numerischen Tasten ein, und drücken Sie dann [  ] (An-/Abmelden).
] (An-/Abmelden).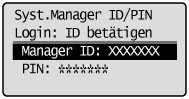
4. Wählen Sie mit [  ] oder [
] oder [  ] das Element <Einstellungen Wireless LAN> aus, und drücken Sie [OK].
] das Element <Einstellungen Wireless LAN> aus, und drücken Sie [OK].
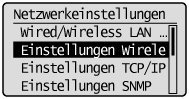
5. Bestätigen Sie durch Berühren der Taste [OK].

6. Wählen Sie mit [  ] oder [
] oder [  ] das Element <Einstellungen SSID> aus, und drücken Sie [OK].
] das Element <Einstellungen SSID> aus, und drücken Sie [OK].

7. Wählen Sie mit [  ] oder [
] oder [  ] das Element <Access Point wählen> aus, und drücken Sie [OK].
] das Element <Access Point wählen> aus, und drücken Sie [OK].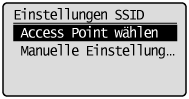

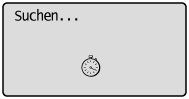
* Wenn <Access Point konnte nicht gefunden werden.> angezeigt wird, "Bildschirmmeldungen" in der e-Anleitung.
8. Wählen Sie mit [  ] oder [
] oder [  ] die entsprechende SSID aus, die Sie sich in Schritt 1 notiert haben, und drücken Sie dann [OK].
] die entsprechende SSID aus, die Sie sich in Schritt 1 notiert haben, und drücken Sie dann [OK].
Wenn mehrere entsprechende SSIDs angezeigt werden, wählen Sie die SSID aus, die an oberster Stelle angezeigt wird (stärkeres Signal).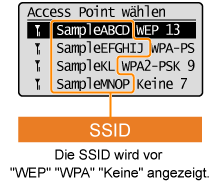
 Beispiel)
Beispiel)  SampleNOP WPA2-PSK 9
SampleNOP WPA2-PSK 9
 | Signalstärke (Stark) |
| SampleNOP | SSID |
| WPA2-PSK | Verschlüsselungsarten |
| 9 | Kanal |
* Wenn Sie den Access Point, mit dem Sie sich verbinden wollen, nicht finden können, schlagen Sie unter "Überprüfen des Access Point-Namens oder des Netzwerkschlüssels (Windows)" nach.
9. Wählen Sie mit [  ] oder [
] oder [  ] das Eingabeformat aus, das der Anzahl der Netzwerkschlüsselzeichen (Ziffern) entspricht, die Sie sich in Schritt 1 notiert haben, und drücken Sie dann [OK].
] das Eingabeformat aus, das der Anzahl der Netzwerkschlüsselzeichen (Ziffern) entspricht, die Sie sich in Schritt 1 notiert haben, und drücken Sie dann [OK].
Einer der folgenden Bildschirme wird angezeigt.

10. Geben Sie den Netzwerkschlüssel ein, den Sie sich in Schritt 1 notiert haben.
- ASCII-Text
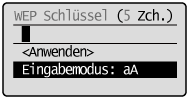
(1) Drücken Sie [  ] (Ton), und wählen Sie anschließend <Eingabemodus> aus.
] (Ton), und wählen Sie anschließend <Eingabemodus> aus.
(2) Geben Sie den Netzwerkschlüssel ein.
* Sie können die Eingabe über die numerischen Tasten vornehmen.
(3) Wählen Sie mit [  ] oder [
] oder [  ] das Element <Anwenden> aus, und drücken Sie dann [OK].
] das Element <Anwenden> aus, und drücken Sie dann [OK].
- Hexadezimal
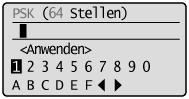
(1) Geben Sie den Netzwerkschlüssel ein.
* Wählen Sie mit [  ] oder [
] oder [  ] die Zeichen aus, und drücken Sie dann für die Eingabe [OK].
] die Zeichen aus, und drücken Sie dann für die Eingabe [OK].
(2) Wählen Sie mit [  ] oder [
] oder [  ] das Element <Anwenden> aus, und drücken Sie dann [OK].
] das Element <Anwenden> aus, und drücken Sie dann [OK].
11. Wählen Sie mit [  ] das Element <Ja> aus, und drücken Sie [OK].
] das Element <Ja> aus, und drücken Sie [OK].


12. Vergewissern Sie sich, dass die Wi-Fi-Anzeige blinkt.
Wenn der Router oder Access Point für Wireless LAN erkannt wurde, blinkt die Wi-Fi-Anzeige.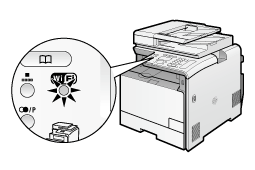

Der Bildschirm unten wird ca. 2 Sekunden lang angezeigt, und anschließend leuchtet die Wi-Fi-Anzeige auf.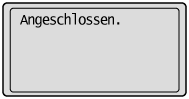

* Wenn eine Fehlermeldung angezeigt wird, drücken Sie [OK], um den Bildschirm zu schließen, vergewissern Sie sich unbedingt, ob der Netzwerkschlüssel richtig ist, und führen Sie die Vorgehensweise ab Schritt 5 erneut durch.
Wenn nach dem erneuten Versuch keine Verbindung zum Access Point hergestellt werden kann, lesen Sie unter "Bildschirmmeldungen" in der e-Anleitung nach:
13. Warten Sie, bis das Gerät die IP-Adresse automatisch festgelegt hat (ca. 2 Minuten).
wenn Sie die IP-Adresse manuell einstellen möchten, schlagen Sie unter "Festlegen der IP-Adresse" nach.
Überprüfen, ob die Wireless LAN-Einstellungen abgeschlossen sind
1. Drücken Sie [ ] (Status Monitor/Abbruch).
] (Status Monitor/Abbruch).
2. Wählen Sie mit [  ] oder [
] oder [  ] das Element <Netzwerkinformation> aus, und drücken Sie dann [OK].
] das Element <Netzwerkinformation> aus, und drücken Sie dann [OK].

3. Wählen Sie Ihren Netzwerktyp aus.
 Überprüfen von Einstellungen für die IPv4-Adresse
Überprüfen von Einstellungen für die IPv4-Adresse
- Wählen Sie mit [
 ] oder [
] oder [  ] das Element <IPv4> aus, und drücken Sie dann [OK].
] das Element <IPv4> aus, und drücken Sie dann [OK].

- Wählen Sie mit [
 ] oder [
] oder [  ] die zu überprüfende Einstellung aus, und drücken Sie dann [OK].
] die zu überprüfende Einstellung aus, und drücken Sie dann [OK].

 Überprüfen von Einstellungen für die IPv6-Adresse
Überprüfen von Einstellungen für die IPv6-Adresse
- Wählen Sie mit [
 ] oder [
] oder [  ] das Element <IPv6> aus, und drücken Sie dann [OK].
] das Element <IPv6> aus, und drücken Sie dann [OK].

- Wählen Sie mit [
 ] oder [
] oder [  ] die zu überprüfende Einstellung aus, und drücken Sie dann [OK].
] die zu überprüfende Einstellung aus, und drücken Sie dann [OK].
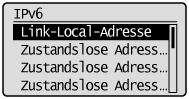
4. Notieren Sie sich die IP-Adresse.
IPv4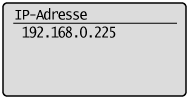
IPv6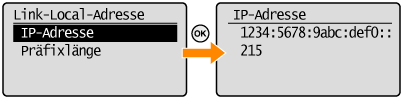
5. Drücken Sie [  ] (Status Monitor/Abbruch), um den Bildschirm zu schließen.
] (Status Monitor/Abbruch), um den Bildschirm zu schließen.
6. Starten Sie den Webbrowser eines Computers, der mit dem Netzwerk verbunden ist.
7. Geben Sie in das Adressfeld "http://IP-Adresse des Geräts/" ein, und drücken Sie auf der Tastatur die Taste [EINGABE].
Die <IP-Adresse des Geräts> ist die in Schritt 4 oben notierte Adresse.
Beispiel: http://192.168.0.215/

8. Überprüfen Sie, dass der Bildschirm von Remote UI angezeigt wird.

NOTE
Wenn Remote UI nicht angezeigt wird, überprüfen Sie,
- ob der Computer und Hub über ein LAN-Kabel angeschlossen sind
- ob <Remote UI Ein/Aus> auf <Ein> eingestellt ist
Zutreffende Modelle
- i-SENSYS MF8040Cn
- i-SENSYS MF8080Cw
- i-SENSYS MF8340Cdn
- i-SENSYS MF8360Cdn
- i-SENSYS MF8380Cdw