Kontakt
Kontaktieren Sie uns zur Unterstützung per Telefon oder E-Mail
Voraussetzungen für den Druck über Google Cloud Print
Sie müssen über ein aktives Google-Konto verfügen, damit Sie Ihren Drucker für Google Cloud Print registrieren lassen können. Ihr Benutzername und Kennwort sind erforderlich, um dieses Setup abzuschliessen. Wenn Sie nicht über ein aktives Google-Konto verfügen, besuchen Sie die Seite zum Erstellen eines Google-Kontos, und befolgen Sie die Anweisungen auf dem Bildschirm, um ein Konto zu erstellen.
Damit Sie den Google Cloud Print Service in Anspruch nehmen können, muss Ihr Drucker mit dem Internet verbunden sein. Wenn Sie Hilfe beim Einrichten dieser Verbindung benötigen, lesen Sie in den Installationskurzanleitungen des PIXMA MX524 für die Wireless-Verbindung nach.
Wählen Sie unten entweder die Registerkarte „Registrieren Ihres Druckers“ oder „Aufheben der Registrierung Ihres Druckers“, um auf Anleitungen zur Durchführung des jeweiligen Verfahrens zuzugreifen.
Befolgen Sie die Anleitungen unten, um Ihren Drucker für Google Cloud Print zu registrieren.

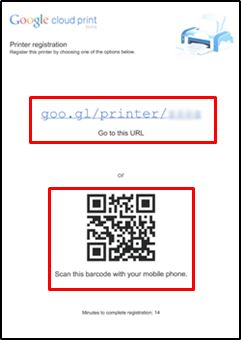
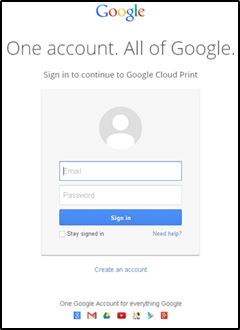
 (Menü), um zum Startbildschirm zurückzukehren.
(Menü), um zum Startbildschirm zurückzukehren.Google Cloud Print™ ist eine eingetragene Marke von Google Inc.
Wenn Sie den „Google Cloud Print“-Dienst mit Ihrem Drucker nicht mehr verwenden möchten, können Sie Ihre Registrierung aufheben, indem Sie der Anleitung unten folgen:

 (Menü), um zum Startbildschirm zurückzukehren.
(Menü), um zum Startbildschirm zurückzukehren.Google Cloud Print™ ist eine eingetragene Marke von Google Inc.
 Canon
Canon  Canon
Canon