Kontakt
Kontaktieren Sie uns zur Unterstützung per Telefon oder E-Mail
Verwenden Sie dieses Handbuch, um Hilfe beim Drucken mit Ihrem Mac oder iOS-Gerät (iPad, iPhone oder iPod touch) oder mit AirPrint kompatiblen PIXMA Druckern zu erhalten.
AirPrint ermöglicht das sofortige Ausdrucken von Bildern, E-Mails, Webseiten und Dokumenten vom Mac und von iOS-Geräten – Sie müssen dazu weder Treiber oder Software installieren. Wählen Sie einfach einen AirPrint-Drucker aus, und drucken Sie.
Um AirPrint zu verwenden, benötigen Sie einen PIXMA Drucker, der mit AirPrint kompatibel ist, und eines der folgenden Apple-Geräte:
Mac
iOS (Version 4.2 oder höher)
Das Apple-Gerät und der PIXMA Drucker, den Sie verwenden möchten, müssen mit demselben Drahtlosnetzwerk verbunden sein (auch WLAN genannt). In unseren PIXMA Wireless-Verbindung – Installationskurzanleitungen finden Sie Hilfe für das Anschliessen Ihres PIXMA Druckers.
Hinweis: Die folgenden Screenshots wurden mit einem iPhone mit iOS11.3 aufgenommen. Abhängig von Ihrem Gerät und der installierten iOS-Version unterscheidet sich das Layout möglicherweise etwas von Ihrem Display, die Funktionsweise ist jedoch im Wesentlichen die gleiche.
 ,
,  oder
oder  ] (je nach installierter iOS-Version), um die Menüoptionen anzuzeigen. Navigieren Sie dann zum Symbol [Print] (Drucken), und tippen Sie darauf.
] (je nach installierter iOS-Version), um die Menüoptionen anzuzeigen. Navigieren Sie dann zum Symbol [Print] (Drucken), und tippen Sie darauf.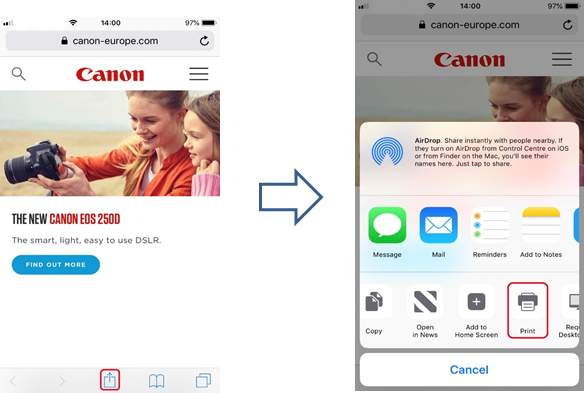
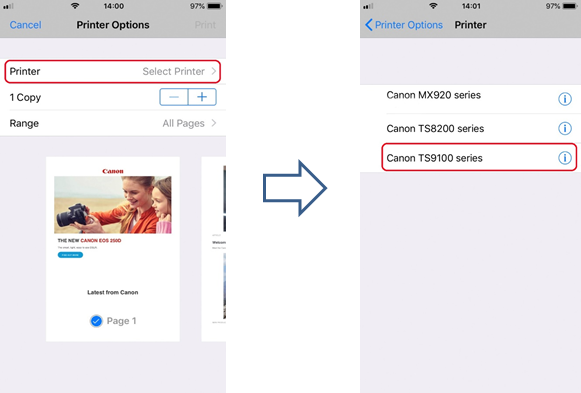
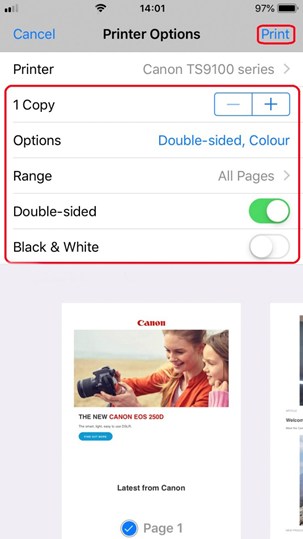
Wichtig:
Einige Apps unterstützen AirPrint nicht, und einige Druckeroptionen werden möglicherweise nicht angezeigt. Wenn Sie mit einer App nicht auf die Druckeroptionen zugreifen können, ist das Drucken aus dieser App nicht möglich.
Hinweis:
Druckeroptionen variieren je nach App und Drucker. Wenn Sie auf [Print] (Drucken) tippen und einen Modellnamen auswählen, beinhalten die angezeigten Druckeroptionen normalerweise bis zu vier der folgenden Optionen:
Wichtig:
Ihre App unterstützt möglicherweise verschiedene Papierformate
Wenn Sie Probleme mit Ihrem PIXMA Drucker bei der Verwendung von Apple AirPrint haben, finden Sie weitere Informationen im Abschnitt zur Fehlerbehebung in diesem Handbuch.
Abhängig von Ihrem Gerät und der installierten Version unterscheidet sich das Aussehen/Layout möglicherweise etwas von Ihrem Display, die Funktionsweise ist jedoch die gleiche.
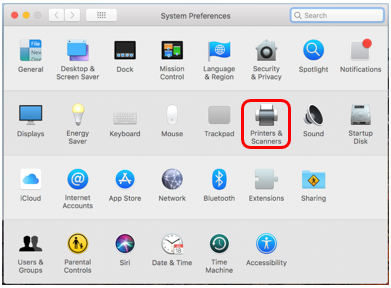
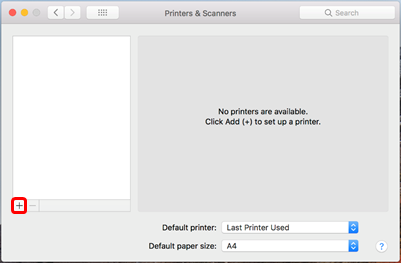
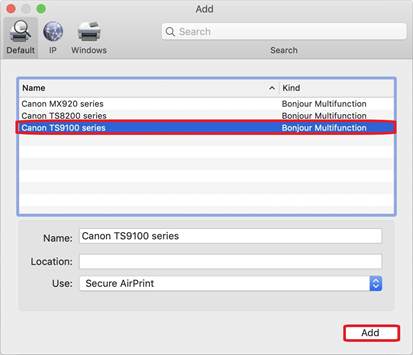
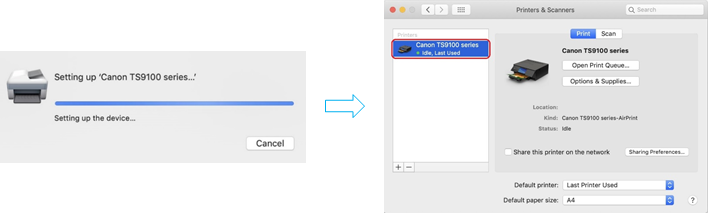
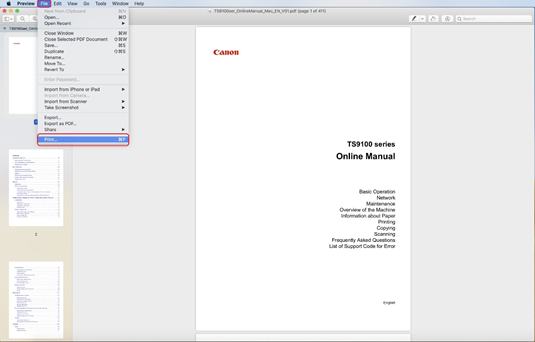
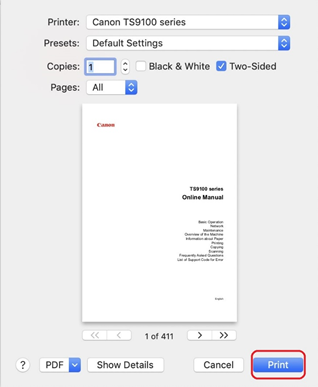
Während des Druckvorgangs wird das Symbol [Print Centre] (Print Center) in der Liste der zuletzt verwendeten Apps angezeigt, mit dem der Druckfortschritt überprüft werden kann.

Wenn Sie einen Druckauftrag mit AirPrint löschen möchten, nutzen Sie eine der folgenden beiden Vorgehensweisen:
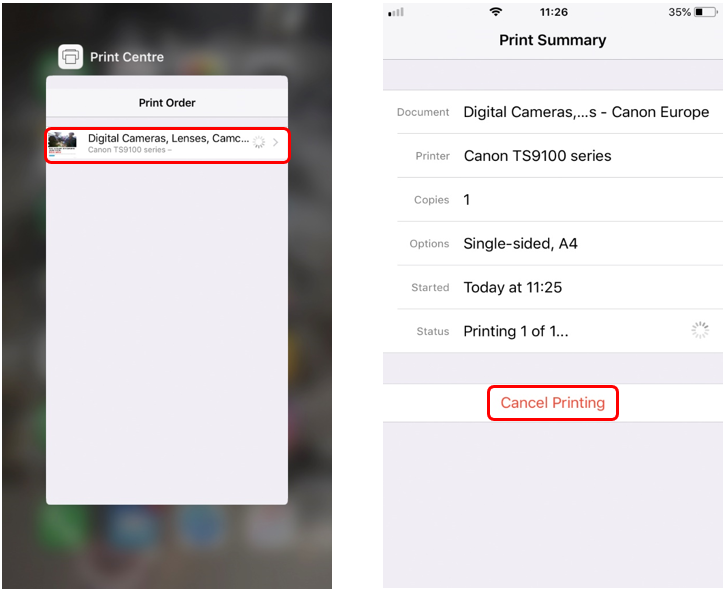
Führen Sie die die folgenden Schritte aus, um Dokumente mit Ihrem Mac zu scannen:
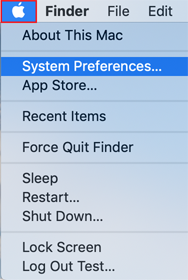
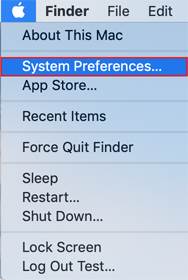
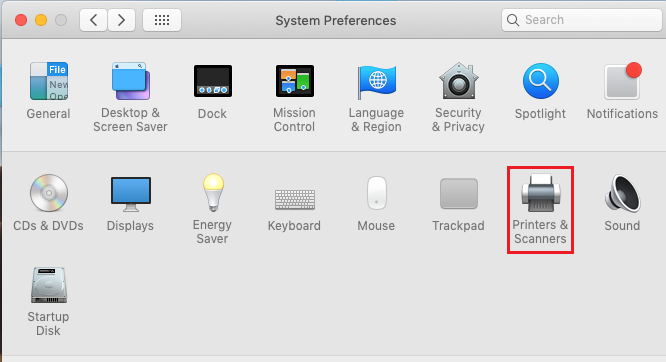
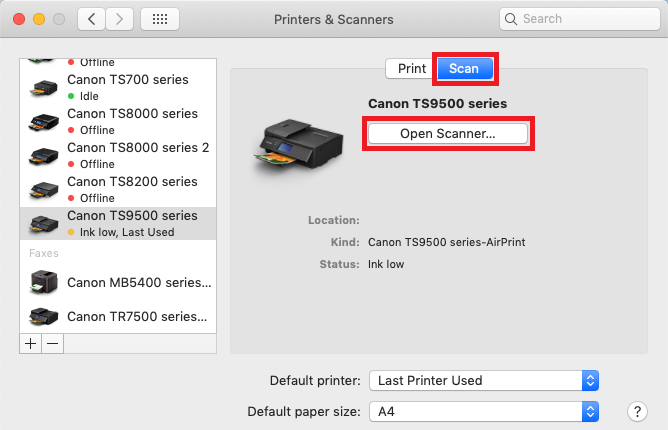
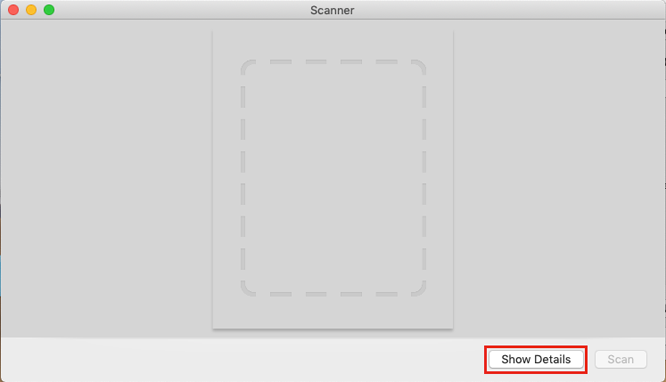
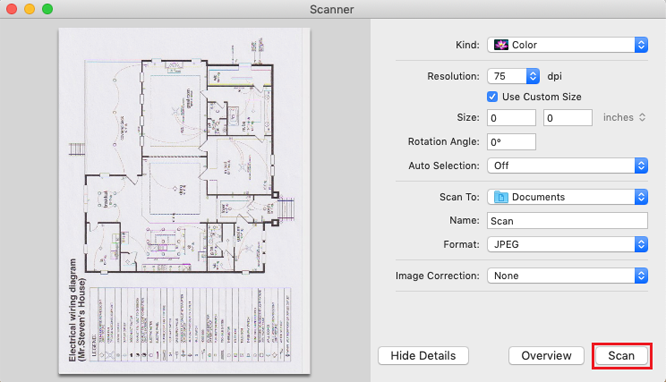
Wenn Sie Ihren AirPrint Drucker in der Liste nicht finden:
Wenn das Dokument nicht gedruckt wird, überprüfen Sie Folgendes:
Wenn Sie Ihren AirPrint Drucker in der Liste nicht finden:
Wenn das Dokument nicht gedruckt wird, überprüfen Sie Folgendes:
Nachstehend finden Sie die Liste der PIXMA Drucker, die mit Apple AirPrint kompatibel sind.
Beachten Sie, dass Ihr PIXMA Modell nicht mit Apple AirPrint kompatibel ist, wenn es nicht in der Liste aufgeführt ist.
Weitere Informationen finden Sie in unseren FAQs, indem Sie Ihr Produkt aus den oben aufgeführten Listen auswählen. Wenn Sie Probleme bei der Verwendung von Apple AirPrint mit Ihrem PIXMA Drucker haben, können Sie sich auch an uns wenden.
iPad, iPhone, iPod und iPod touch sind eingetragene Marken der Apple Inc. in den USA und in anderen Ländern. AirPrint™ und das AirPrint-Logo sind Marken von Apple Inc.